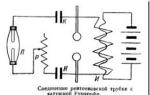Disabling the windows key. How to enable or disable Windows features
Latest Version operating system from Microsoft is literally crammed with various components and services. And if some of them can be considered conditionally useful, then some of them would be desirable to turn off and not remember about them anymore. And many who want to download and try it in action note this very desire. Since every action is inside the operating system, every word entered subsequently turns into an advertisement. In this way, Microsoft is trying to get the maximum benefit from the owners of shareware Windows 10.
Removing everything unnecessary that can track your actions and analyze them is easy enough. And this can be done absolutely at any time. Do not worry if you did not immediately turn off unnecessary components.
During system installation
To use this method, during the installation of Windows 10, you must abandon the default settings and click on the barely noticeable "Settings" inscription. It is located at the very bottom of the existing text.
In this section, you will see all the components that may interfere with your future work Windows 10. To prevent this, you need to disable them all by moving the slider to the appropriate position on the left. In total, you will have to disable two pages of functions.

It is also undesirable to enter your username and password registered on the Microsoft website during the installation process. This step can be simply skipped, it does not affect anything. To do this, at the bottom there is a small inscription "Skip this step."

If you meet these minimum requirements, then the new operating system will practically not indicate any information about the user. It simply will not have special functions for this. Since all the necessary components for this are simply disabled. Therefore, you can use it easily and fearlessly.
If the operating system is already installed
On an existing operating system, disabling all unnecessary components that can interfere with a calm and anonymous life is not very difficult. Only some will have to be turned off. Windows features 10, which are especially annoying. Namely:
- Windows Defender.
- Context search.
- advertising ID.
- cloud services.
Each of them has its own way to turn it off.
Windows Defender
To get rid of this tool, you need to go to Settings, and then proceed to the "Update and Security" section. There is a tab such as "Windows Defender" in which we need to work. You should disable the functions responsible for sending data and protecting the cloud, as in the screenshot.

By the way, if you don't want to go through the settings, just install any other antivirus. This will turn off Defender automatically.
Contextual search and Cortana
These two tools are turned off together. Of course, in Russian Windows 10, the latter does not work by default, because Russification was not invented for it. However, it's better to be safe.
You should click on the search in the bottom line of the desktop, and then click on the lowest icon in the left column that displays Settings. And there you need to disable both Cortana and Internet Search.

Advertising ID
To disable this functionality, you need to go to the Settings we already know, from there go to the Privacy section. In the general settings, located at the very top of the left column, you will have to remove the “on” state. for the first three components.

The next tab we need is Speech, Handwriting and Typing. Here you need to prevent Windows 10 from forwarding your speech in order to learn the functionality of Cortana. Anyway, we already turned it off.


After completing these steps, do not close Privacy - it will still come in handy.
telemetry
To get rid of passing these parameters, you will have to program a little. For this, a built-in tool called PowerShell is used. To use it, you need to put the PC into console mode using the combination Win keys dows+X.
A command line will appear in which you need to type the combinations written in the screenshot.

In short, these commands delete already collected telemetry data, disable the operation of this service and completely cut off the ability to record any new data.
After that, we open Privacy again, and from there we go to “Reviews and diagnostics”. It is necessary to completely prohibit the formation of reviews (select the appropriate item in the drop-down menu), and then set the item “Basic information” in the “Diagnostics and Usage Data”.
Clouds
To prevent cloud storage from working, it’s enough not to use your account when working with Windows 10. To do this, you need to find the section in Settings that allows you to manage accounts, and then go to the “Your account” section from there.

You can opt out of using a record on the Microsoft website if you sign in as a local account. To do this, just click on the appropriate inscription and enter the data. Thus, only those components of the 10th generation system that are required can be left.
(Visited 32 367 times, 1 visits today)
By default, Windows 7 has the option to automatically download and install updates. The operating system downloads update packages from the Microsoft server every time you connect your computer to the Internet. In theory, automatic updates are useful, as they are designed to patch system “holes”, modify files and optimize Windows performance, but in practice there are a number of reasons why you should disable Windows updates. Consider the main reasons:
- There were cases when, due to updates or due to critical errors during their installation, failures occurred that led to the inoperability of Windows;
- Over time, there are more and more installed service packs, and less and less free space on the system drive, which can lead to violations of Windows if the C drive is small;
- While downloading updates, the Internet speed can drop significantly (especially noticeable to users with small Internet channels), and updates can also hit the pocket hard for some users (if the Internet is limited or a package with payment for traffic is connected);
- Many are annoyed that during the installation of updates you cannot turn off the computer and sometimes you have to wait quite a long time for the process to complete;
- Use of piracy Windows versions may lead to a limitation of the functionality of your operating system when trying to download updates;
- There is a whole list of less significant reasons which I will not consider in this article.
Let's go directly to the ways to disable Windows 7 updates.
How to disable windows 7 update completely
To completely disable Windows 7 updates, you need to get into the management Windows services. To do this, click Start -> Control Panel -> Administrative Tools -> Services, or Start -> Control Panel -> System and Security -> Administrative Tools -> Services.
Scroll to the bottom of the list with the mouse wheel and open the Windows Update service. In the window that opens, select the startup type "Disabled", then click the button "Stop" and only then the button "Apply".

You can close all open windows. Windows 7 update is now completely disabled. If necessary, the update can be enabled in the same way.
How to turn off automatic updates in Windows 7
If you don't want to completely disable updates, you can only disable automatic updates in Windows 7. This leaves you with the ability to download updates manually. To do this, go Start -> Control Panel -> Windows Update, or Start -> Control Panel -> System and Security -> Windows Update. Click "Settings" in the left menu.

In the window that opens, select "Do not check for updates (not recommended)", it is also advisable to uncheck the boxes below. Click "OK" at the bottom of the window to confirm the changes.

Windows 7 automatic updates are now disabled. To manually download updates, you can go to Windows Update at any time and click the Check for Updates button .
Microsoft has integrated Windows Defender Antivirus into its OS for a reason: this tool protects the system from malware from the moment it is first launched. Therefore, "Defender" is a useful feature that most users need.
If you prefer a third-party, then the "Defender" may conflict with it. Usually, the built-in antivirus is disabled after installing a new one, but sometimes this does not happen and the protection tools begin to interfere with each other: they slow down the system or see unwanted software in each other.
In such cases, you can disable Windows Defender and rely entirely on a third-party antivirus.
How to disable Defender in Windows 10 and 8
1. Launch the editor Windows Registry. To do this, press the Win + R keys, enter the command in the Run window regedit and press Enter.

If you do not see a setting named DisableAntiSpyware, create it yourself: right-click on an empty area of the window, select "New" → "DWORD (32-bit) Value" and give it an appropriate name.

Then double click on it, change the value to 1 and click OK.
4. Restart your computer. After that, the "Defender" should turn off.
To enable it, open Registry Editor again and change the value of DisableAntiSpyware to 0.
How to disable Defender in Windows 8, 7, Vista and XP
1. Launch the manager. To do this, use the key combination Win + R, enter in the "Run" window services.msc and press Enter.
2. In the list that appears, find the service "Windows Defender" (Windows Defender) or with a similar name and double-click on it.

3. When a new window opens, in the "Startup type" field, select "Disabled" and click OK.

4. Restart your computer for the changes to take effect.
To enable protection, search again in the service manager for "Windows Defender" and change the startup type to "Automatic".
How to quickly disable Defender in any version of Windows
If for some reason you cannot disable the Defender using standard means, try the free Win Updates Disabler program. It is compatible with all versions and allows you to disable protection in two clicks.
After launching the utility, check the box "Turn off Windows Defender" in it and click "Apply now". After that, restart your computer to apply the changes.

To enable protection, run Win Updates Disabler, go to the "Enable" tab, check "Enable Windows Defender" and click "Apply now".
First about why I called the article so strangely: ""? Why it was impossible to write in a normal language: "How to disable the Windows key" or, almost completely "not ours" - "How to disable the Windows key." What kind of phrase is this truncated: "Disable Win key"?
It was as if I was too lazy to write the word Windows in full and I only had enough strength for some kind of "castrated" "Win .."
Yes, I must admit that I was really too lazy to write the word Windows in full and wrote only Win ..
Laziness, but not me! And for those 600 Yandex users who, according to statistics, this particular phrase, in such a truncated version, is typed monthly in the search bar.
And keep in mind that this is only according to Yandex, but there is also Google, Rambler and other search engines. Well, gentlemen, which of us is a quitter? Always hurry somewhere, even the word Windows has no time to write completely.
Well, okay, with the topic of the article clarified. Now let's get to the heart of the matter:
How to disable win key?
There are two solutions to this huge problem.
The first is to disable the Windows key by editing the system registry:
To do this, go to the start menu search bar and enter a query like: regedit
After that, we get into the registry editor.
Next, in the registry editor, go to the section HKEY_LOCAL_MACHINE\SYSTEM\CurrentControlSet\Control\Keyboard Layout and on the right side of the registry editor we create a new binary parameter, giving it the name " Scancode Map».


Next, just click on the name of the parameter " Scancode Map", right-click, select the context menu item" Change Binary Data” and enter as in the picture below. The input is done in two characters, the values on the left and right are substituted automatically.

That's all!
Press the button " OK", close the registry editor and reboot. Now the Windows key will not work.
But if you have not yet "grown up" to edit the Windows registry on your own and the question: how to disable the wine key is still relevant for you, I can offer another solution to this "global world" problem.
You can disable the Windows key using the SharpKeys program
SharpKeys program is designed to redirect almost all computer keys. Therefore, it is natural that with its help you can easily solve the question: How to disable the Win key?
And so, let's get started:
In the main window of the SharpKeys program, press the button " Add" (Add)..

In the left column, select " Special: Left Windows", and in the right -" Turn key off» (disable the key, selected by default). Press " OK". We do the same, but now for the right key (if you have one) - " Special: Right Windows» .
We return to the main window of the program, press the button " Write to registry"and restart your computer.

That's actually, now for sure, that's it!
I hope I helped you find out how to disable the Win key and now I will have a counter request: Do not be lazy and drop a few words in the comments. I really want to know why you needed to disable the Windows key? Simply, to be honest, I don’t understand to whom and for what reason it can interfere ...
operating room Windows system You can fully customize it for yourself, both with the help of built-in utilities and with the help of third-party applications. Adjustable, including accessories, such as a keyboard. On it, you can reassign the necessary keys by setting the necessary commands on them or completely disabling them.
The Windows key on the keyboard, by default, executes a command to launch the Start menu. Also, its use in combination with other buttons allows you to perform various quick commands, for example, by pressing Windows + R you can launch the Run prompt, and Windows + I will open the options. At the same time, not all users use the Windows key, and some may want to turn it off if it interferes for some reason, for example, it sticks or the game, application, program is minimized due to its accidental pressing.
In this article, we will look at various ways to disable the Windows key on the keyboard or remap it.
Table of contents:How to disable the Windows key using the system tools
Despite the fact that many users remap some keys on the keyboard, there is no utility built into Windows that would allow you to conveniently do this. At the same time, it is possible to disable the Windows key using the operating system if you change some registry settings.
To disable the Windows key using the system tools, do the following:

After the computer restarts, the registry changes will take effect and the Windows key will stop working when you press it. If in the future you need to return Windows button to a healthy state, delete the value created in the registry and restart the computer.
How to disable the Windows key with third-party applications
There are a lot of programs on the network that allow you to reassign, disable and combine keys into combinations to perform certain actions. Large companies supply such programs along with keyboard drivers, but there are also a number of "general" applications that can handle such tasks just as well. Below we will look at two free programs that allow you to disable or customize the Windows key.
The SharpKeys program is distributed for free on the developer's website and does an excellent job of remapping or disabling keys on the keyboard. The application works on the principle of making changes to the registry, that is, it should not be constantly active in the background, due to which it can be used even on low-performance computers.
To use the SharpKeys app to disable the Windows key, download it, install it, and run it. A window will open in which you need to click Add. Next, on the left side of the window, you will need to select a key, and on the right, the action that it will perform. Select the "Special Left Windows" and "Special Right Windows" keys and set them to "Turn off" in the right column, then click "OK".

After that, the selected keys will be displayed in the list of program combinations. For the changes to take effect, click "Write to registry".

After restarting the computer, the Windows keys will no longer work. If you need to restore their functionality again, you will need to run the SharpKeys program and remove the changes made.
Simple Disable Key
The above scenarios were given on how to completely disable the operation of the Windows key in the operating system. However, you might want to disable only commands that are executed when you press a keyboard shortcut, which includes Windows. This can also be done using the third party application Simple Disable Key.
To disable the keyboard shortcuts with the Windows button, you need to do the following:

Please note: Changes made to the program only work when it is active. If you want some key combination to not work all the time, you need to add the program to startup.