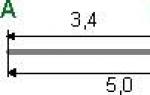How to turn off the windows button on the keyboard. How to turn Windows features on or off
The Windows button on the keyboard performs many important tasks. It opens the Start menu and presses many key combinations (Windows-R, Windows-X and others). But, in certain cases, this button can create inconvenience. Fans of computer games especially often complain about it, due to the fact that accidentally pressing this button throws them out of the game. If you also encounter such a problem, then this material should help you. Here you will learn how to disable the Windows button using the registry and third-party software.
Disabling the Windows button through the registry
The Windows key can be disabled in different ways. First of all, we will look at shutting down via Windows. To do this, press Windows-R and run the command “regedit”. Also, if the Windows button is already disabled and you cannot use Windows-R, then the “regedit” command can be entered into the search in the Start menu.
After opening the registry, you should go to the “HKEY_LOCAL_MACHINE\SYSTEM\CurrentControlSet\Control\Keyboard Layout” section. Please note that you need a section called "Keyboard Layout" and not "Keyboard Layouts".
Then in the “Keyboard Layout” section you need to create a binary parameter “Scancode Map”. To do this, right-click on the empty space, select “New – Binary Parameter” and name it “Scancode Map”.
As a result, you should have a parameter like this.
At this moment, open it and enter one of the values in it that are given in the table below, close the window by clicking on the “OK” button and restart the computer. After the reboot, the Windows button should be disabled.
Please note that these parameters must be entered manually, since copying and pasting does not work in this Registry Editor window.
To avoid entering the value of these parameters manually, you can prepare a REG file with all the necessary changes. To do this, create a text document, paste the content below into it and save it with the REG extension instead of TXT. Then run the created REG file and it will automatically enter everything necessary changes to the register. Next you need to restart the computer, and the Windows button will be disabled.
REG file to disable the right and left Windows buttons.
"Scancode Map"=hex:00,00,00,00,00,00,00,00,03,00,00,00,00,00,5B,E0,00,00,5C,E0,00,00 .00.00
REG file to disable the left Windows button.
Windows Registry Editor Version 5.00
"Scancode Map"=hex:00,00,00,00,00,00,00,00,02,00,00,00,00,00,5B,E0,00,00,00,00
REG file for disabling the right Windows button and the Menu button (on the right).
Windows Registry Editor Version 5.00
"Scancode Map"=hex:00,00,00,00,00,00,00,00,03,00,00,00,00,00,5C,E0,00,00,5D,E0,00,00 .00.00
REG file for disabling the right and left Windows buttons and the Menu button (on the right).
Windows Registry Editor Version 5.00
"Scancode Map"=hex:00,00,00,00,00,00,00,00,04,00,00,00,00,00,5B,E0,00,00,5C,E0,00,00 ,5D,E0,00,00,00,00
To enable the Windows button back, simply go to the registry, open the “HKEY_LOCAL_MACHINE\SYSTEM\CurrentControlSet\Control\Keyboard Layout” section, delete the previously created “Scancode Map” parameter and restart Windows.
Disabling the Windows button using programs
As an alternative to digging in the registry, you can use special programs to reassign and disable buttons on the keyboard. Next we will look at several such programs.
– a free program for disabling individual buttons and key combinations. With its help, you can disable the Windows button or disable certain key combinations using this button. For example, you can disable Windows-X or any other key combination.
– a free program for reassigning and disabling buttons. Using this program, you can reassign faulty or disable unnecessary buttons.
– a free program for reassigning buttons and disabling buttons. It has an intuitive interface and many functions.
One way to improve the performance of your operating system is to clear the list of startup applications. How to remove programs from there, and today we’ll look at which services (their list is below) and how you can disable them in Windows 7 in order to avoid negative consequences on the performance of the computer, and also when it is advisable to do this.
Let's start with the definition. What is a service? This concept refers to an application that starts without the user’s knowledge and runs in the background. It is impossible to find out about its activity (with rare exceptions) through the graphical interface. It does not display any windows or icons and often does not support console control.
Users are wondering: “Will I really get a performance boost if I disable the dozens of applications that start and run in the background?” Services in Windows 7 consume system resources (load the processor and take up megabytes of RAM). If the computer is equipped with 4 or more GB of RAM, this will not have a significant effect: the processor will be unloaded by a couple of percent maximum, several tens - two hundred megabytes of RAM will be freed up, and the load on HDD will decrease slightly.
When using an older laptop or computer with 2 GB of RAM, performance will be more noticeable. Although here it is more advisable to disable themes and visual effects, and also use the page file or increase its size.
What happens if you disable a service necessary for Windows to work? This may lead to the inoperability of any function or the appearance of an error, including a system one, which will be followed by an emergency restart of the computer.
Before disabling services, it is highly recommended (preferred) or a backup copy of the system registry!
Disable unnecessary elements
There are several ways to exclude system and third-party services from startup in Win 7:
- through the “System Configurator”;
- using the MMC console snap-in of the same name;
- through a third-party program with the appropriate capabilities.
System Configurator
The easiest way to get rid of unnecessary processes is through the startup list editing interface. It disables starting services with a single click.
- We call the command interpreter using the key combination Win + R.
- We write and execute the line “msconfig”.
- Go to the “Services” tab, where there is a list of services installed in the system.
- Here you can check the “Do not display Microsoft objects” option.
The operation will leave on the screen only third-party services installed on the computer due to the user’s activities. If you disable them all, the operating system will not be affected and will even work a little faster, but there is one “but”. Many third-party applications, such as emulators, antivirus programs, and peripheral drivers, need to access their own services before running. If they do not function and cannot start, an error will appear and the antivirus or other program will fail.
- Uncheck the boxes next to unnecessary items and click “OK.”
- We choose the appropriate option.
You can also measure the OS startup time using special utilities or PowerShell, but that’s a separate conversation.
If something goes wrong, the “Enable all” button in the configurator window will allow you to start all services.
However, it is not recommended to use this method, because it will permanently disable the selected objects. It is much more effective to set it up manually for most unnecessary services or for those whose necessity you doubt. Although it’s better not to touch the latter at all.
MMC console snap-in
Let's look at how you can configure autostart of services through the appropriate equipment.
- Execute the command “services.msc” in the command interpreter.
- We look at which service is not needed, right-click on its name and select “Properties”.
- In the parameters window, select “Startup type” – “Manual” or “Disable” – and click “OK”.
Unnecessary processes can be stopped immediately through their context menu. A brief reference is also called up from there. For ease of operation, the list can be sorted by launch type by clicking on the name of the corresponding column. We do not touch elements with the “Disabled” status.
Windows allows you to examine the dependencies of each service. To do this, go to the “Properties” of the element of interest and go to the “Dependencies” tab. The first block lists objects without which the current service will not function, the second block lists its dependent (child) objects. The list is empty - there are no dependencies.
We will not consider the third method of removing services from startup that are of no use. The program for stopping unnecessary services can be any: Starter, Autoruns or another, including integrated into any package of system applications. The meaning of working with it is similar, except that some utilities are equipped with the functions of creating backup copies of edited keys for quickly rolling back changes made in case of problems.
List of optional components
Let's start with network services. If you disable the following services on a computer that does not work on a local network (connected only to the Internet or completely autonomous in this regard), you will get rid of a dozen garbage processes.
If you have a home network, it is better not to touch anything from the list, otherwise we turn off everything.
- BranchCache – Performs caching on your home network.
- Auto-detect web proxy.
- Manager of the identity of other network participants.
- Home Group Provider.
- Homegroup listener.
- Publications of PNRP PC titles.
- Stream ordering server.
- Network login - deleted on a personal computer or laptop.
Other network services (lines without comments mean that the process is not needed on a computer without the Internet).
- KtmRm – set the manual mode, if necessary, it will be launched automatically.
- Automatic WWAN setup – ensures the operation of the mobile Internet.
- Offline Files – Works with a cache of offline files. What it is? Then remove it from autorun.
- Network Access Protection Agent – required to work on a local network.
- Windows Firewall - many people are looking for how to disable it. If you have a more powerful firewall, be sure to turn it off.
- Computer browser – searches for other PCs on the local network.
- Web client.
- IP Ancillary Service – designed for version 6 protocols, which are still little used.
- Grouping network participants - it is better to leave the manual start.
- Remote procedure launch locator - manual launch or disabled.
- Routing, remote access.
- NetBIOS support module - without it, it is impossible to organize shared access to files and printers.
- Shared access to the Internet connection – if you do not share access to the Internet, then we remove it.
- IPsec key modules - if you don’t know what they are, you can at least remove them from startup (set to manual start).
- Port redirector – for working with printers via remote desktops.
- Wired auto-tuning is better than manual start.
- The PNRP protocol is most often used to call remote assistance.
- Publish Discovery Resources – Provides file sharing.
- Server – needed for a local network.
- Network connections – turn off when there is no Internet.
- SSTP service – if there is no Internet, then we remove it.
- WLAN auto-configuration service – configuration of wireless networks.
- Network saving interface.
- SSDP Discovery – Provides connection to remote PCs via VPN.
- General access to Net.Tcp ports - if you see unfamiliar words, we exclude them from autorun.
- Windows Media network shares – manual or off.
- Information about connected networks.
- Network List Service.
- Windows Time Service – synchronizes the system time.
- Remote desktops – if you don’t use them, delete them.
- Remote registry – will not allow you to manipulate your registry remotely.
- Fax – if there is no fax, then we prohibit the launch.
- Background intelligent service - needed to receive updates in the background.
- Update Center - patches holes in system security, but consumes system resources and takes up the Internet channel.
Local services - we will consider only those that can be painlessly removed from startup. Before deciding whether they are needed or not, be sure to read the object's details and examine its dependencies in the properties.
It is better to allow unknown services to be started manually or not to be touched (services unknown to the user that can be removed without damage are marked with an appropriate comment or without one at all). Experiments, even if there is a fallback point, can end badly.
- Parental Controls – activates the parental control function.
- Superfetch – caches frequently called programs to launch them faster. If you have 1-2 GB of RAM, we get rid of the process.
- Windows CardSpace - working with digital IDs.
- Windows Search – is responsible for accelerated file search and consumes system resources during indexing. If you need performance and have time to wait a little longer for search results, we remove it from the list of automatically launched ones.
- Adaptive brightness control - do not touch it only if there is a light sensor.
- Windows Backup - the question arises: what is it? That means trash.
- Biometric service is definitely not necessary.
- The virtual disk is manual.
- Disk defragmentation - not necessary for SSDs, and also when using a third-party defragmenter.
- Print Manager - without a printer, it only wastes memory.
- Desktop Window Manager - responsible for Aero transparency effects.
- Software protection – used for Windows and application licensing.
- Windows Defender is disabled, it is better to replace it with a reliable antivirus.
- Information about program compatibility - needed to run applications that are incompatible with the Seven.
- Client for tracking changed links - monitors the links of NTFS files on the PC and on the network. Usually not in demand.
- Windows font cache - font optimization.
- SNMP Trap – Allows certain applications to collect user information.
- Media Center media set-top boxes - if there is no set-top box, then we prohibit the launch.
- Certificate distribution – for working with Smart cards.
- Tablet computer input service - touch screen operation.
- Windows image downloads – receiving images from a scanner/camera.
- Bluetooth support service.
- Media Center Scheduler.
- Enumerator of portable devices – synchronization of data on a flash drive via WMP and an image import wizard.
- Application Compatibility Assistant - to run programs that are not compatible with Win 7.
- Media Center Receiver - View streaming video in this player.
- Notifications about system events.
- BitLocker drive encryption – can be removed from autorun if you don’t use it.
- Smart card.
- Application Layer Gateway – Required by the firewall.
- Themes consume a lot of resources, including the graphics adapter, but make the design more beautiful. That rare case when prohibiting the autostart of a process will have a positive effect on PC performance.
- Volume shadow copy - required to create rollback points.
- Node of universal PNP devices – if there are no UPNP devices, it is not in demand.
- Security Center—Shows alerts about the status of your antivirus, firewall, and update center.
All other services should not be touched. They are extremely important for the operation of the operating system and its components. The exception is services installed with third-party software (drivers, emulators). When you disable network services, it is better to stop them immediately and check whether the connection to the network has disappeared. If you don't touch anything unnecessary, problems are eliminated.
operating room Windows system You can fully customize it for yourself, both using built-in utilities and using third-party applications. Accessories, such as a keyboard, can also be customized. On it you can reassign the necessary keys by installing the necessary commands on them or completely disabling them.
The Windows key on your keyboard defaults to launching the Start menu. Also, using it in combination with other buttons allows you to execute various quick commands, for example, by pressing Windows + R you can launch the “Run” line, and Windows + I will open the parameters. At the same time, not all users use the Windows key, and some may want to disable it if for some reason it interferes, for example, it gets stuck or a game, application, or program is minimized due to its accidental pressing.
In this article, we will look at various ways to disable the Windows key on the keyboard or reassign it.
Table of contents:How to disable the Windows key using system tools
Despite the fact that many users reassign some keys on the keyboard, there is no built-in utility in Windows that would allow this to be done conveniently. However, it is possible to disable the Windows key using the operating system if you change some registry settings.
To disable the Windows key using the system, do the following:

After you restart your computer, the registry changes will take effect and the Windows key will no longer do anything when you press it. If you need to return it in the future Windows button to a working state, delete the value created in the registry and restart the computer.
How to disable the Windows key with third-party applications
There are a lot of programs on the Internet that allow you to reassign, disable, and combine keys into shortcuts to perform certain actions. Large companies supply similar programs along with keyboard drivers, but there are also a number of “generic” applications that cope with similar tasks just as well. Below we'll look at two free programs that allow you to disable or customize the Windows key.
The SharpKeys program is distributed free of charge on the developers' website and does an excellent job of reassigning or disabling keys on the keyboard. The application works on the principle of making changes to the registry, that is, it does not have to be constantly active in the background, due to which it can be used even on low-performance computers.
To disable the Windows key using the SharpKeys application, download it, install it and launch it. A window will open in which you need to click Add. Next, on the left side of the window you will need to select a key, and on the right the action that it will perform. Select the "Special Left Windows" and "Special Right Windows" keys and set them in the right column to "Turn off", then click "OK".

After this, the selected keys will appear in the list of program combinations. For the changes to take effect, click “Write to registry”.

After you restart your computer, the Windows keys will no longer work. If you need to make them work again, you will need to run the SharpKeys program and delete the changes made.
Simple Disable Key
Above were scenarios on how to completely disable the Windows key in the operating system. However, you may want to disable only the commands that run when you press a keyboard shortcut, including Windows. This can also be done using the third-party application Simple Disable Key.
To disable keyboard shortcuts with the Windows button, do the following:

Please note: Changes made to the program only work while it is active. If you want a certain keyboard shortcut not to work all the time, you need to add the program to startup.
Windows hotkeys are used to simplify (speed up) the user's work with the computer. This is achieved by minimizing user interaction with the mouse.
Most combinations combine the Windows logo key with other keys on your keyboard. For example, the keyboard shortcut Windows+M minimizes all open windows. Agree, this is much faster and more convenient than minimizing all windows individually.
Now let's move directly to the topic of the article. Although these keyboard shortcuts are designed to make life easier for the user, in some cases it may be necessary to disable them. How to disable Windows hotkeys? Let's look at a few options.
Using gpedit.msc
1.Open the menu Start.
2. Select an item Execute.
gpedit.msc and press Enter.

If you have Windows 7 Home Premium, Home Basic or Starter, then use the instructions to run gpedit.msc.
4. In the window that opens , on the left in the menu tree select items User Configuration - Administrative Templates - ComponentsWindows - ExplorerWindows
5. In the list of parameters on the right we find the line Disable keyboard shortcutsWindows+X and click on it 2 times.
6. A window will appear in which you need to select the item Turn on and press OK.

7. Close the window Local Group Policy Editor and restart the computer.
As a result of performing the above steps, all hotkeys using the key will be disabled Windows.
Using Registry Editor
Attention! Misuse Registry Editor may damage your computer's operating system. Therefore, follow the steps described below very carefully. It would be a good idea to create a system restore point.
1.Open the menu Start.
2. Select an item Execute.
3. In the window that appears, enter regedit and press Enter.

HKEY_CURRENT_USER\Software\Microsoft\Windows\CurrentVersion\Policies
If at point Policies there is a section Explorer, then go to point 7.
Policies Create, then Chapter.

6. Rename the newly created section to Explorer.
7. Right-click on the section Explorer and in the context menu select the item Create, then ParameterDWORD (32 bits).

8. Assign a name to the created parameter NoWinKeys.
9. Right-click on the parameter NoWinKeys and select the item Change.
10. Enter the value 1 and press OK.
11. Close the registry editor window and restart the computer.
As with the first option, in this case all hotkeys using the key will also be disabled Windows.
Disabling individual hotkeys
Both options described above disable all hotkeys. But how can you disable individual hotkeys? To do this you need to do the following:
1.Open the menu Start.
2. Select an item Execute.
3. In the window that appears, enter regedit and press Enter.
4. The Registry Editor will open, in which you need to go to the following section:
HKEY_CURRENT_USER\Software\Microsoft\Windows\CurrentVersion\Explorer\Advanced
5. Right-click on the section Advanced and in the context menu select the item Create, then Expandable string parameter.

6. Assign a name to the created parameter DisabledHotKeys.
7. Right-click on the parameter DisabledHotKeys and select the item Change.
8. Next, you need to enter the characters used in the Windows hotkey combinations that you want to disable. For example, if you want to prohibit combinations Windows+R And Windows+E, then you need to assign a value to the string parameter RE.

Now consider an example in which you need to prohibit a combination with a key that is not associated with any letter of the Latin alphabet or number. In this case, you need to use virtual key codes and a table of ASCII character codes.
Here we will not discuss what virtual key codes are and provide a table of ASCII codes, because There is enough information on the Internet on these issues. Let's consider just one option using the example of a hotkey combination Windows+Home.
And so, the key Home corresponds to the virtual key code 24 . But to us in the string parameter DisabledHotKeys you need to enter a character. Therefore, using the table of ASCII character codes, we find which character the number 24 corresponds to. In our case, this is the character $ .
Now if we want to block hotkey combinations Windows+R, Windows+E And Windows+Home, needed in a string parameter DisabledHotKeys enter value RE$.

9. Close the registry editor window and restart the computer.
That's all. Now you know how to disable Windows hotkeys in three different ways.