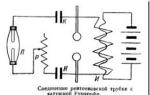Dezactivarea tastei Windows. Cum să activați sau să dezactivați funcțiile Windows
Ultima versiune sistemul de operare de la Microsoft este literalmente plin de diverse componente și servicii. Și dacă unele dintre ele pot fi considerate utile condiționat, atunci unele dintre ele ar fi de dorit să se oprească și să nu-și mai amintească despre ele. Și mulți care doresc să descarce și să-l încerce în acțiune notează tocmai această dorință. Deoarece fiecare acțiune se află în interiorul sistemului de operare, fiecare cuvânt introdus ulterior se transformă într-o reclamă. În acest fel, Microsoft încearcă să obțină maximum de beneficii de la proprietarii de shareware Windows 10.
Eliminarea a tot ceea ce nu este necesar care vă poate urmări acțiunile și le poate analiza este destul de ușoară. Și acest lucru se poate face absolut oricând. Nu vă faceți griji dacă nu ați oprit imediat componentele inutile.
În timpul instalării sistemului
Pentru a utiliza această metodă, în timpul instalării Windows 10, trebuie să abandonați setările implicite și să faceți clic pe inscripția „Setări” abia vizibilă. Este situat chiar în partea de jos a textului existent.
În această secțiune, veți vedea toate componentele care pot interfera cu dvs muncă viitoare Windows 10. Pentru a preveni acest lucru, trebuie să le dezactivați pe toate mutând glisorul în poziția corespunzătoare din stânga. În total, va trebui să dezactivați două pagini de funcții.

De asemenea, nu este de dorit să introduceți numele de utilizator și parola înregistrate pe site-ul Microsoft în timpul procesului de instalare. Acest pas poate fi pur și simplu sărit, nu afectează nimic. Pentru a face acest lucru, în partea de jos există o mică inscripție „Omite acest pas”.

Dacă îndepliniți aceste cerințe minime, atunci noul sistem de operare practic nu va indica nicio informație despre utilizator. Pur și simplu nu va avea funcții speciale pentru asta. Deoarece toate componentele necesare pentru aceasta sunt pur și simplu dezactivate. Prin urmare, îl puteți folosi ușor și fără teamă.
Dacă sistemul de operare este deja instalat
Pe un sistem de operare existent, dezactivarea tuturor componentelor inutile care pot interfera cu o viață calmă și anonimă nu este foarte dificilă. Doar unele vor trebui oprite. caracteristici ferestre 10, care sunt deosebit de enervante. Și anume:
- Windows Defender.
- Căutare în context.
- ID de publicitate.
- servicii cloud.
Fiecare dintre ele are propriul mod de a-l opri.
Windows Defender
Pentru a scăpa de acest instrument, trebuie să mergeți la Setări, apoi să treceți la secțiunea „Actualizare și securitate”. Există o filă precum „Windows Defender” în care trebuie să lucrăm. Ar trebui să dezactivați funcțiile responsabile pentru trimiterea datelor și protejarea cloud-ului, ca în captura de ecran.

Apropo, dacă nu vrei să treci prin setări, trebuie doar să instalezi orice alt antivirus. Aceasta va dezactiva automat Defender.
Căutare contextuală și Cortana
Aceste două instrumente sunt oprite împreună. Desigur, în Windows 10 rusesc, acesta din urmă nu funcționează implicit, deoarece rusificarea nu a fost inventată pentru asta. Cu toate acestea, este mai bine să fii în siguranță.
Ar trebui să faceți clic pe căutare în linia de jos a desktopului, apoi să faceți clic pe pictograma cea mai de jos din coloana din stânga care afișează Setări. Și acolo trebuie să dezactivați atât Cortana, cât și Căutarea pe Internet.

ID de publicitate
Pentru a dezactiva această funcționalitate, trebuie să accesați Setările pe care le cunoaștem deja, de acolo accesați secțiunea Confidențialitate. În setările generale, situate în partea de sus a coloanei din stânga, va trebui să eliminați starea „pornit”. pentru primele trei componente.

Următoarea filă de care avem nevoie este Vorbirea, Scrierea de mână și Tastarea. Aici trebuie să împiedicați Windows 10 să vă redirecționeze discursul pentru a învăța funcționalitatea Cortana. Oricum, l-am oprit deja.


După parcurgerea acestor pași, nu închideți Confidențialitate - va fi în continuare util.
telemetrie
Pentru a scăpa de trecerea acestor parametri, va trebui să programați puțin. Pentru aceasta, se folosește un instrument încorporat numit PowerShell. Pentru a-l folosi, trebuie să puneți computerul în modul consolă folosind combinația Chei de câștig dows+X.
Va apărea o linie de comandă în care trebuie să tastați combinațiile scrise în captură de ecran.

Pe scurt, aceste comenzi șterg datele de telemetrie deja colectate, dezactivează funcționarea acestui serviciu și întrerup complet capacitatea de a înregistra orice date noi.
După aceea, deschidem din nou Confidențialitate și de acolo mergem la „Recenzii și diagnosticare”. Este necesar să interziceți complet formarea de recenzii (selectați elementul corespunzător din meniul derulant), apoi setați elementul „Informații de bază” în „Date de diagnostic și utilizare”.
nori
Pentru a preveni funcționarea stocării în cloud, este suficient să nu vă folosiți contul atunci când lucrați cu Windows 10. Pentru a face acest lucru, trebuie să găsiți secțiunea din Setări care vă permite să gestionați conturile, apoi să accesați secțiunea „Contul dvs.” din Acolo.

Puteți renunța la utilizarea unei înregistrări pe site-ul web Microsoft dacă vă conectați ca local cont. Pentru a face acest lucru, trebuie doar să faceți clic pe inscripția corespunzătoare și să introduceți datele. Astfel, pot fi lăsate doar acele componente ale sistemului de generația a 10-a care sunt necesare.
(Vizitat de 32 367 de ori, 1 vizite astăzi)
În mod implicit, Windows 7 are opțiunea de a descărca și instala automat actualizări. Sistemul de operare descarcă pachete de actualizare de pe serverul Microsoft de fiecare dată când vă conectați computerul la Internet. În teorie, actualizările automate sunt utile, deoarece sunt concepute pentru a corecta „găurile” sistemului, a modifica fișierele și a optimiza performanța Windows, dar în practică există o serie de motive pentru care ar trebui să dezactivați actualizările Windows. Luați în considerare principalele motive:
- Au existat cazuri când, din cauza actualizărilor sau din cauza unor erori critice în timpul instalării acestora, au apărut erori care au dus la inoperabilitatea Windows;
- De-a lungul timpului, există tot mai multe pachete de servicii instalate și tot mai puțin spațiu liber pe unitatea de sistem, ceea ce poate duce la încălcări ale Windows dacă unitatea C este mică;
- În timpul descărcării actualizărilor, viteza Internetului poate scădea semnificativ (mai ales se observă utilizatorii cu canale de internet mici), iar actualizările pot lovi greu buzunarul pentru unii utilizatori (dacă internetul este limitat sau este conectat un pachet cu plată pentru trafic);
- Mulți sunt enervați că în timpul instalării actualizărilor nu puteți opri computerul și, uneori, trebuie să așteptați destul de mult timp pentru finalizarea procesului;
- Folosirea pirateriei versiuni Windows poate duce la o limitare a funcționalității sistemului dvs. de operare atunci când încercați să descărcați actualizări;
- Există o listă întreagă de mai puține motive semnificative pe care nu le voi lua în considerare în acest articol.
Să mergem direct la modalitățile de a dezactiva actualizările Windows 7.
Cum să dezactivezi complet actualizarea Windows 7
Pentru a dezactiva complet actualizările Windows 7, trebuie să intrați în management Servicii Windows. Pentru a face acest lucru, faceți clic Start -> Panou de control -> Instrumente administrative -> Servicii, sau Start -> Panou de control -> Sistem și securitate -> Instrumente administrative -> Servicii.
Derulați până în partea de jos a listei cu rotița mouse-ului și deschideți serviciul Windows Update. În fereastra care se deschide, selectați tipul de pornire „Dezactivat”, apoi faceți clic pe butonul „Stop” și abia apoi butonul „Aplicați”.

Puteți închide toate ferestrele deschise. Actualizarea Windows 7 este acum complet dezactivată. Dacă este necesar, actualizarea poate fi activată în același mod.
Cum să dezactivezi actualizările automate în Windows 7
Dacă nu doriți să dezactivați complet actualizările, puteți dezactiva numai actualizările automate în Windows 7. Acest lucru vă oferă posibilitatea de a descărca manual actualizările. Pentru a face asta, du-te Start -> Panou de control -> Windows Update, sau Start -> Panou de control -> Sistem și securitate -> Actualizare Windows. Faceți clic pe „Setări” în meniul din stânga.

În fereastra care se deschide, selectați „Nu verificați actualizările (nerecomandat)”, de asemenea, este recomandabil să debifați casetele de mai jos. Faceți clic pe „OK” în partea de jos a ferestrei pentru a confirma modificările.

Actualizările automate Windows 7 sunt acum dezactivate. Pentru a descărca manual actualizări, puteți accesa în orice moment Windows Update și faceți clic pe butonul Verificați actualizările .
Microsoft a integrat Windows Defender Antivirus în sistemul său de operare dintr-un motiv: acest instrument protejează sistemul de malware din momentul în care este lansat pentru prima dată. Prin urmare, „Defender” este o caracteristică utilă de care au nevoie majoritatea utilizatorilor.
Dacă preferați o terță parte, atunci „Apărătorul” poate intra în conflict cu acesta. De obicei, antivirusul încorporat este dezactivat după instalarea unuia nou, dar uneori acest lucru nu se întâmplă și instrumentele de protecție încep să interfereze între ele: încetinesc sistemul sau văd software nedorit unul în celălalt.
În astfel de cazuri, puteți dezactiva Windows Defender și vă puteți baza în întregime pe un antivirus terță parte.
Cum să dezactivați Defender în Windows 10 și 8
1. Lansați editorul Registrul Windows. Pentru a face acest lucru, apăsați tastele Win + R, introduceți comanda în fereastra Run regeditși apăsați Enter.

Dacă nu vedeți o setare numită DisableAntiSpyware, creați-o singur: faceți clic dreapta pe o zonă goală a ferestrei, selectați „Nou” → „Valoare DWORD (32-bit)” și dați-i un nume adecvat.

Apoi faceți dublu clic pe el, schimbați valoarea la 1 și faceți clic pe OK.
4. Reporniți computerul. După aceea, „Defender” ar trebui să se oprească.
Pentru a-l activa, deschideți din nou Editorul Registrului și modificați valoarea DisableAntiSpyware la 0.
Cum să dezactivați Defender în Windows 8, 7, Vista și XP
1. Lansați managerul. Pentru a face acest lucru, utilizați combinația de taste Win + R, introduceți în fereastra „Run”. servicii.mscși apăsați Enter.
2. În lista care apare, găsiți serviciul „Windows Defender” (Windows Defender) sau cu un nume similar și faceți dublu clic pe el.

3. Când se deschide o nouă fereastră, în câmpul „Tip de pornire”, selectați „Dezactivat” și faceți clic pe OK.

4. Reporniți computerul pentru ca modificările să intre în vigoare.
Pentru a activa protecția, căutați din nou în managerul de servicii „Windows Defender” și schimbați tipul de pornire în „Automatic”.
Cum să dezactivați rapid Defender în orice versiune de Windows
Dacă dintr-un motiv oarecare nu puteți dezactiva Defender folosind mijloace standard, încercați programul gratuit Win Updates Disabler. Este compatibil cu toate versiunile și vă permite să dezactivați protecția în două clicuri.
După lansarea utilitarului, bifați caseta „Opriți Windows Defender” din acesta și faceți clic pe „Aplicați acum”. După aceea, reporniți computerul pentru a aplica modificările.

Pentru a activa protecția, rulați Win Updates Disabler, accesați fila „Activare”, bifați „Activați Windows Defender” și faceți clic pe „Aplicați acum”.
Mai întâi despre ce am numit articolul atât de ciudat: ""? De ce a fost imposibil să scrieți într-o limbă normală: „Cum să dezactivați tasta Windows” sau, aproape complet „nu a noastră” - „Cum să dezactivați cheia Windows”. Ce fel de expresie este trunchiată: „Dezactivați cheia Win”?
Parcă îmi era prea lene să scriu cuvântul Windows în întregime și aveam suficientă putere doar pentru un fel de „castrat” „Câștigă..”
Da, trebuie să recunosc că mi-a fost într-adevăr prea lene să scriu cuvântul Windows în întregime și am scris doar Win ..
Lene, dar nu eu! Și pentru cei 600 de utilizatori Yandex care, conform statisticilor, această expresie specială, într-o astfel de versiune trunchiată, este introdusă lunar în bara de căutare.
Și rețineți că acest lucru este numai conform lui Yandex, dar există și Google, Rambler și alte motoare de căutare. Ei bine, domnilor, care dintre noi este un părăsitor? Grăbește-te mereu undeva, chiar și cuvântul Windows nu are timp să scrie complet.
Ei bine, cu subiectul articolului clarificat. Acum să trecem la miezul problemei:
Cum se dezactivează cheia de câștig?
Există două soluții la această problemă uriașă.
Primul este de a dezactiva cheia Windows prin editarea registrului de sistem:
Pentru a face acest lucru, accesați bara de căutare a meniului de pornire și introduceți o interogare precum: regedit
După aceea, intrăm în editorul de registry.
Apoi, în editorul de registry, accesați secțiunea HKEY_LOCAL_MACHINE\SYSTEM\CurrentControlSet\Control\Keyboard Layout iar în partea dreaptă a editorului de registry creăm un nou parametru binar, dându-i numele " Harta Scancode».


Apoi, faceți clic pe numele parametrului " Harta Scancode", faceți clic dreapta, selectați elementul din meniul contextual" Schimbați datele binare” și intră ca în poza de mai jos. Introducerea se face în două caractere, valorile din stânga și din dreapta sunt înlocuite automat.

Asta e tot!
Apasa butonul " O.K", închideți editorul de registry și reporniți. Acum cheia Windows nu va funcționa.
Dar dacă nu ați „crescut” încă să editați singur registrul Windows și întrebarea: cum să dezactivați cheia de vin este încă relevantă pentru dvs., vă pot oferi o altă soluție la această problemă de „lume globală”.
Puteți dezactiva tasta Windows folosind programul SharpKeys
Programul SharpKeys este conceput pentru a redirecționa aproape toate cheile computerului. Prin urmare, este firesc ca cu ajutorul acestuia să puteți rezolva cu ușurință întrebarea: Cum să dezactivați tasta Win?
Și așa, să începem:
În fereastra principală a programului SharpKeys, apăsați butonul " Adăuga" (Adăuga)..

În coloana din stânga, selectați „ Special: Ferestre din stânga", iar în dreapta -" Opriți cheia» (dezactivați tasta, selectată implicit). Presa " O.K". Facem același lucru, dar acum pentru cheia potrivită (dacă aveți una) - " Special: Windows dreapta» .
Ne întoarcem la fereastra principală a programului, apăsăm butonul " Scrieți la registru„și reporniți computerul.

Asta e de fapt, acum sigur, asta este!
Sper că v-am ajutat să aflați cum să dezactivați tasta Win și acum voi avea o cerere contrară: Nu fi leneș și lasă câteva cuvinte în comentarii. Chiar vreau să știu de ce ai trebuit să dezactivezi tasta Windows? Pur și simplu, să fiu sincer, nu înțeleg cui și din ce motiv poate interfera...
sala de operatie sistem WindowsÎl poți personaliza complet pentru tine, atât cu ajutorul utilităților încorporate, cât și cu ajutorul aplicațiilor terțe. Ajustabil, inclusiv accesorii, cum ar fi o tastatură. Pe acesta, puteți realoca tastele necesare setând comenzile necesare pe ele sau dezactivându-le complet.
Tasta Windows de pe tastatură, în mod implicit, execută o comandă pentru a lansa meniul Start. De asemenea, utilizarea sa în combinație cu alte butoane vă permite să efectuați diverse comenzi rapide, de exemplu, apăsând Windows + R puteți lansa promptul Run, iar Windows + I va deschide opțiunile. În același timp, nu toți utilizatorii folosesc tasta Windows și unii ar putea dori să o dezactiveze dacă interferează dintr-un motiv oarecare, de exemplu, se lipește sau jocul, aplicația, programul este minimizat din cauza apăsării accidentale.
În acest articol, vom analiza diferite moduri de a dezactiva tasta Windows de pe tastatură sau de a o remapa.
Cuprins:Cum să dezactivați tasta Windows folosind instrumentele de sistem
În ciuda faptului că mulți utilizatori remapează unele taste de pe tastatură, nu există niciun utilitar încorporat în Windows care să vă permită să faceți acest lucru în mod convenabil. În același timp, este posibil să dezactivați cheia Windows folosind sistemul de operare dacă modificați unele setări de registry.
Pentru a dezactiva tasta Windows folosind instrumentele de sistem, procedați în felul următor:

După ce computerul repornește, modificările din registry vor avea efect și tasta Windows nu va mai funcționa când o apăsați. Dacă în viitor trebuie să te întorci butonul Windows la o stare sănătoasă, ștergeți valoarea creată în registry și reporniți computerul.
Cum să dezactivați cheia Windows cu aplicații terțe
Există o mulțime de programe în rețea care vă permit să reatribuiți, să dezactivați și să combinați tastele în combinații pentru a efectua anumite acțiuni. Companiile mari furnizează astfel de programe împreună cu drivere de tastatură, dar există și o serie de aplicații „generale” care se pot ocupa la fel de bine de astfel de sarcini. Mai jos ne vom uita la două programe gratuite care vă permit să dezactivați sau să personalizați cheia Windows.
Programul SharpKeys este distribuit gratuit pe site-ul dezvoltatorului și face o treabă excelentă de remapare sau dezactivare a tastelor de pe tastatură. Aplicația funcționează pe principiul modificării registrului, adică nu ar trebui să fie activă în mod constant în fundal, datorită căruia poate fi utilizată chiar și pe computere cu performanță scăzută.
Pentru a utiliza aplicația SharpKeys pentru a dezactiva cheia Windows, descărcați-o, instalați-o și rulați-o. Se va deschide o fereastră în care trebuie să faceți clic pe Adăugare. Apoi, în partea stângă a ferestrei, va trebui să selectați o cheie, iar în dreapta, acțiunea pe care o va efectua. Selectați tastele „Special Left Windows” și „Special Right Windows” și setați-le la „Turn off” în coloana din dreapta, apoi faceți clic pe „OK”.

După aceea, tastele selectate vor fi afișate în lista de combinații de programe. Pentru ca modificările să intre în vigoare, faceți clic pe „Scrieți în registru”.

După repornirea computerului, tastele Windows nu vor mai funcționa. Dacă trebuie să restabiliți funcționalitatea acestora, va trebui să rulați programul SharpKeys și să eliminați modificările efectuate.
Cheie de dezactivare simplă
Scenariile de mai sus au fost date despre cum să dezactivați complet funcționarea tastei Windows în sistemul de operare. Cu toate acestea, este posibil să doriți să dezactivați numai comenzile care sunt executate atunci când apăsați o comandă rapidă de la tastatură, care include Windows. Acest lucru se poate face și folosind aplicația terță parte Simple Disable Key.
Pentru a dezactiva comenzile rapide de la tastatură cu butonul Windows, trebuie să faceți următoarele:

Vă rugăm să rețineți: modificările aduse programului funcționează numai atunci când acesta este activ. Dacă doriți ca o combinație de taste să nu funcționeze tot timpul, trebuie să adăugați programul la pornire.