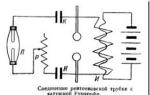Ce servicii ar trebui să fie dezactivate pe Windows. Ce servicii în Windows sunt necesare și care pot fi dezactivate
Există o mulțime de servicii. Am considerat că snap-in-ul services.msc este cel mai convenabil, deoarece afișează cel puțin o descriere detaliată a serviciului (spre deosebire de msconfig), care vă permite să înțelegeți dacă aveți nevoie sau nu de acest serviciu.
- Toate serviciile pot fi împărțite în trei grupe:
- servicii care nu pot fi dezactivate;
- servicii care pot fi dezactivate pe aproape orice computer, deoarece în majoritatea cazurilor nu sunt necesare;
- servicii care pot fi dezactivate pe computerul/laptop-ul dvs. de acasă.
- Iată un exemplu de servicii care nu pot fi dezactivate:
- Windows Audio - gestionează instrumentele audio pentru toate programele Windows. Dacă dezactivați acest serviciu, atunci toate dispozitivele audio și efectele sonore nu vor funcționa.
- Windows Driver Foundation - gestionează procesele driverului în modul utilizator.
- Media Class Scheduler - vă permite să prioritizați sarcinile pe baza priorităților sarcinilor sistemului. Serviciul este destinat aplicațiilor multimedia. Dezactivarea acestui serviciu vă va lăsa fără sunet.
- Plug and Play - folosit pentru a recunoaște modificările în hardware-ul instalat și pentru a simplifica instalarea dispozitivului. Anterior, atunci când instalați o placă de expansiune, trebuia să setați resursele hardware ale acesteia (număr de întrerupere, porturi I/O). Odată cu apariția Plug and Play (PnP), toate dispozitivele care îl acceptă (și acum toate dispozitivele acceptă PnP) sunt configurate automat. Tot ce trebuie să facă utilizatorul este să instaleze driverul dispozitivului dacă acesta nu este prezent în sistem.
- Superfetch - folosit pentru a îmbunătăți performanța sistemului, nu dezactivați acest serviciu! Serviciul Superfetch observă ce programe lansează utilizatorul cel mai frecvent și le preîncărcă în memorie. Când un utilizator lansează o aplicație, lansarea acesteia este aproape instantanee, deoarece aplicația, de fapt, este deja încărcată (dar nu a fost încă lansată!) în RAM. Serviciul Superfetch poate fi dezactivat aproape fără durere - sistemul va funcționa, dar mai lent. Deși, dacă aveți doar 1 GB de RAM, puteți încerca să dezactivați Superfetch - este posibil ca sistemul dumneavoastră să ruleze mai repede cu serviciul dezactivat. Dar dacă există suficientă „RAM” (de la 2 GB), atunci nu trebuie să dezactivați Superfetch - sistemul va funcționa mai lent.
- Programator de sarcini - Anterior, programatorul de sarcini nu era un serviciu deosebit de important, dar în Windows 7 există o mulțime de sarcini de sistem importante în programul de planificare, așa că dezactivarea programatorului este extrem de nedorită. Chiar și verificarea amânată a discului este efectuată prin intermediul programatorului de activități. Apropo, nici nu veți putea schimba aspectul tastaturii dacă Task Scheduler este dezactivat.
- Remote Procedure Call (RPC) - Acest serviciu nu poate fi dezactivat, chiar dacă doriți cu adevărat. Multe alte servicii depind de acest serviciu, astfel încât sistemul împiedică utilizatorul să oprească serviciile critice, cum ar fi Remote Procedure Call.
- Desktop Window Manager Session Manager - Dacă dezactivați acest serviciu, interfața Aero nu va funcționa. Dacă nu utilizați Aero (de exemplu, pentru că aveți un computer slab), acest serviciu poate fi dezactivat.
- Teme - fără acest serviciu, nici interfața Aero nu va funcționa, așa că nu o dezactivați.
- Windows Installer - nu dezactivați acest serviciu sau nu veți putea instala aplicații.
- Pe aproape orice computer (fie el un computer corporativ, acasă sau laptop), puteți dezactiva următoarele servicii:
- Registrul de la distanță - Permite utilizatorilor de la distanță să modifice registrul sistemului dvs. Dacă serviciul este dezactivat, atunci numai utilizatorii locali pot edita registrul. Din motive de securitate, se recomandă dezactivarea acestui serviciu.
- Fișiere offline - menține memoria cache a fișierelor offline, răspunde la evenimentele de conectare și deconectare a utilizatorului, implementează proprietățile API legate de fișierele offline. Majoritatea utilizatorilor nu au nevoie de suport pentru fișiere offline, așa că nu ezitați să-l dezactivați.
- Serviciu de introducere pentru tabletă PC - Folosit pentru funcționalitatea de creion și scriere de mână pe computerele personale (PC-uri) de tip tabletă. Simțiți-vă liber să dezactivați acest serviciu.
- Serviciul de raportare a erorilor Windows - Permite raportarea erorilor atunci când un program se blochează sau se blochează. De asemenea, responsabil pentru înregistrarea erorilor pentru serviciile de diagnosticare și recuperare. Dezactivați - sistemul nu vă va deranja cu încercările de a trimite un raport de blocare a programului.
- Module de chei IPsec pentru schimbul de chei de internet și IP autentificat - dacă computerul dvs. nu face parte din parcul de calculatoare Pentagon și nu suferiți formă blândă paranoia, dezactivați acest serviciu - nu este necesar de 99% dintre utilizatori.
- Changed Link Tracking Client - urmărește legăturile fișierelor NTFS care se deplasează într-un computer sau într-o rețea. Dezactivarea acestui serviciu va face ca laptopul dvs. să ruleze mai repede. Deci, opriți-l.
- Căutare Windows (Căutare Windows) - indexează conținutul pentru a accelera căutările de fișiere. Dacă rar căutați fișiere pe computer, puteți dezactiva acest serviciu. Durata de viață extinsă a bateriei este garantată.
- Control parental (control parental) - acest serviciu a fost în Windows Vista, iar în Windows 7 este doar un ciot de furnizat compatibilitate inversă. Prin urmare, îl puteți dezactiva în siguranță - acest serviciu nu face absolut nimic.
- Puteți dezactiva următoarele servicii pe computerul și laptopul dvs. de acasă (în plus față de serviciile descrise mai sus):
- Agent de politici IPSec - Serviciul IPSec nu este utilizat aproape niciodată pe computerul de acasă, așa că îl puteți dezactiva în siguranță. Utilizatorii de notebook-uri trebuie să dezactiveze oricum acest serviciu: nu uitați, cu cât serviciul rulează mai puțin, cu atât laptopul poate funcționa offline mai mult.
- KtmRm for Distributed Transaction Coordinator - coordonează tranzacțiile dintre motorul de tranzacții și MS DTC. Descrierea serviciului spune clar că, dacă nu aveți nevoie de el, nu este recomandat să îl rulați. Dezactivați.
- Serviciul IP Helper - Oferă capacitatea de tunel folosind tehnologii de tunel pentru IPv6.
- Manager de imprimare - Dacă nu aveți o imprimantă (și nu utilizați o imprimantă de rețea), atunci dezactivați acest serviciu. Dacă aveți o imprimantă, încercați să setați tipul de pornire la Manual pentru a porni manual serviciul atunci când aveți nevoie de el. Dacă imprimarea nu este posibilă, setați tipul de pornire la Automat. Indiferent dacă imprimanta dvs. va imprima sau nu când tipul de pornire este Manual, serviciul Print Manager depinde numai de driverul imprimantei. Dezactivarea acestui serviciu poate face ca pictogramele din folderul Imprimante să dispară.
- Conectare secundară - vă permite să rulați procese în numele altui utilizator. Din motive de securitate, se recomandă dezactivarea acestui serviciu.
- Fax - vă permite să trimiteți și să primiți faxuri folosind resursele acestui computer și resursele rețelei. În cele mai multe cazuri, acest serviciu nu este necesar, așa că nu ezitați să-l dezactivați.
- Windows Defender - protejează sistemul împotriva programelor spyware și a programelor potențial periculoase. Dacă intenționați să instalați un sistem de protecție alternativ, atunci Windows Defender ar trebui să fie dezactivat. Dar dacă ai setat fonduri suplimentare protecția nu este planificată, Windows Defender nu ar trebui să fie dezactivat.
- Windows Firewall - aici recomandările sunt aceleași ca în cazul precedent. Dacă doriți să instalați un firewall terță parte, dezactivați acest serviciu. Dar dacă nu instalați nimic, lăsați firewall-ul standard să funcționeze, ceea ce este destul de bun în Windows 7.
- Politica de eliminare a cardurilor inteligente - dacă nu utilizați carduri inteligente pentru a organiza politica de acces la computer, puteți dezactiva acest serviciu în siguranță. În general, serviciul blochează desktop-ul computerului atunci când cardul inteligent este scos.
- Microsoft iSCSI Initiator Service - Dacă nu utilizați dispozitive iSCSI (Internet SCSI), atunci setați tipul de pornire pentru acest serviciu la Manual.
- Descoperire SSDP - Descoperă dispozitivele de rețea și serviciile care utilizează protocolul SSDP, cum ar fi dispozitivele UPnP. Aproape întotdeauna puteți dezactiva acest serviciu.
- Control adaptiv al luminozității - serviciul vă permite să reglați luminozitatea monitorului în funcție de iluminare mediu inconjurator. Serviciul primește date despre nivelul de iluminare de la senzorul de lumină. Dar nu toți utilizatorii au un laptop echipat cu un astfel de senzor.
- Computer Browser - menține o listă de computere din rețea și o oferă programelor la cererea acestora. Puteți dezactiva acest serviciu pe computerul dvs. de acasă.
- Acces la dispozitive HID - Dacă nu aveți o tastatură USB, un mouse USB și un mouse/tastatură fără fir, atunci acest serviciu poate fi dezactivat.
- Servicii de bază TPM - Dacă nu utilizați cipuri TMP și/sau BitLocker, atunci puteți dezactiva acest serviciu.
- Server - Dacă computerul nu este utilizat ca server și nu are nevoie de partajarea fișierelor și a imprimantei, acest serviciu poate fi dezactivat.
- Serviciu de asistență Bluetooth - Dacă nu aveți Bluetooth sau nu îl utilizați, dezactivați acest serviciu.
După cum ați observat deja, există o mulțime de servicii. Nu voi da o descriere a fiecărui serviciu, deoarece o puteți citi deja în programul services.msc. În schimb, luați în considerare un tabel care va fi „ghidul” dvs. pentru serviciile Windows 7. Are doar două coloane - numele serviciului și tipul de pornire recomandat. Dar înainte de a activa sau dezactiva orice serviciu, citiți cu atenție descrierea acestuia - este posibil să nu fiți mulțumit de tipul de pornire afișat (de exemplu, vă recomand să dezactivați serviciul Fax, dar îl puteți folosi pentru a trimite faxuri).
| Serviciu | Tip de pornire recomandat |
| BranchCache | Manual |
| Client DHCP (client DHCP) | Automat |
| Client DNS (client DNS) | Automat |
| KtmRm pentru coordonator de tranzacții distribuite | Dezactivat |
| Microsoft .Net Framework NGENv.<Версия> | Manual |
| Control parental (control parental) | Dezactivat |
| conectează și utilizează | Automat |
| Experiență audio video Windows de calitate | Manual |
| Superfetch | Automat |
| Windows Audio | Automat |
| Spațiu pe card Windows | Dezactivat |
| Windows Driver Foundation - Cadrul de drivere în modul utilizator | Automat |
| Căutare Windows | Dezactivat |
| Performanța adaptorului WMI | Manual |
| Autoconfigurare WWAN | Manual |
| Fișiere offline | Dezactivat |
| Agent de protecție a accesului la rețea | Dezactivat |
| Agent de politici IPSEC | Dezactivat |
| Control adaptiv al luminozității | Dezactivat |
| Backup Windows (Backup Windows) | Manual |
| Windows Firewall (Windows Firewall) | Automat |
| Browser pentru computer | Dezactivat |
| Client web (WebClient) | Dezactivat |
| Disc virtual | Manual |
| Serviciul IP Helper (IPHelper) | Dezactivat |
| Conectare secundară (SecondaryLogon) | Dezactivat |
| Gruparea participanților la rețea (PeerNetworkingGrouping) | Manual |
| Defragmentator de disc | Manual |
| Manager de conexiune automată de acces la distanță | Manual |
| Spooler de imprimare | Automat |
| Manual | |
| Automat | |
| Dezactivat | |
| Automat | |
| Acces la dispozitive HID (Acces la dispozitive de interfață umană) | Manual |
| Jurnal de evenimente Windows | Automat |
| Jurnale de performanță și alerte | Manual |
| Protecție software | |
| Windows Defender | Automat (pornire întârziată) |
| Depozitare protejată | Manual |
| Izolarea cheii CNG | Manual |
| Instrumente de management Windows | Automat |
| Informații despre compatibilitatea aplicațiilor (Experiența aplicației) | Manual |
| Client politică de grup | Automat |
| Client de urmărire a legăturilor distribuite | Dezactivat |
| Coordonator de tranzacții distribuite | Dezactivat |
| Cache de fonturi Windows Presentation Foundation | Manual |
| Capcană SNMP | Dezactivat |
| Localizator de apeluri de la distanță (RPC) | Dezactivat |
| Rutare și acces la distanță | Dezactivat |
| Module de codificare IPsec pentru schimbul de chei de internet și IP autentificat (module de codificare IPsec IKE și AuthIP) | Dezactivat |
| Lansatorul de procese de server DCOM | Automat |
| NetBIOS peste TCP/IP Helper (TCP/IP NetBios Helper) | Dezactivat |
| Configurarea unui server desktop la distanță | Manual |
| Conexiuni imediate Windows - Config Registrar (Windows Connect Now - Config Registrar) | Manual |
| Descoperirea SSDP | Dezactivat |
| Detectarea serviciilor interactive | Manual |
| Partajarea conexiunii la internet | Dezactivat |
| Manager conexiune acces la distanță | Manual |
| Desktop Window Manager Manager de sesiune | Automat |
| Peer Networking Identity Manager | Dezactivat |
| Manager de conturi de securitate (SAM) | Automat |
| Detectarea hardware-ului Shell | Automat |
| Servicii de bază pentru modulul platformei de încredere (Servicii de bază TPM) | Manual |
| Redirecționare porturi în mod utilizator pentru desktop la distanță | Manual |
| PnP-X IP bus enumerator (PnP-X Bus Enumerator) | Manual |
| Alimente | Manual |
| Planificator de sarcini | Automat |
| Programator de cursuri multimedia | Automat |
| Asistență pentru rapoarte de probleme și soluții Panoul de control Suport element din panoul de control | Manual |
| Politica de eliminare a cardurilor inteligente | Dezactivat |
| Furnizor de grup de domiciliu | Manual |
| AutoConfig cu fir | Manual |
| Furnizor de copiere umbra a software-ului Microsoft | Manual |
| Ascultător în grupul de acasă | Manual |
| PNRP (Peer Name Resolution Protocol) | Manual |
| Publicația de resurse pentru descoperirea funcției | Dezactivat |
| Stație de lucru | Automat |
| Propagarea certificatelor | Dezactivat |
| Protocolul de autentificare extensibil (EPA) | Manual |
| Colecția de evenimente Windows | Dezactivat |
| Informații despre aplicație | Manual |
| Server | Automat |
| Server de comandă de fire | Manual |
| Conectare la net (Conectare la net) | Dezactivat |
| Conexiuni de retea | Manual |
| Sistem de evenimente COM+ (sistem de evenimente COM+) | Automat |
| Aplicație de sistem COM+ (aplicație de sistem COM+) | Manual |
| Serviciul SSTP | Manual |
| Serviciu de descoperire automată WinHTTP Web Proxy | Dezactivat |
| Serviciu WLAN AutoConfig (WLAN AutoConfig) | Manual |
| Service motor de filtrare de bază | Automat |
| Serviciu de intrare pentru tablete PC | Dezactivat |
| Windows Time Service (Windows Time) | Dezactivat |
| Serviciul de descărcare Windows Image Acquisition (WIA). | Automat |
| Serviciul Microsoft iSCSI Initiator (Serviciul Microsoft SCSI Initiator) | Manual |
| Serviciul de interfață magazin de rețea | Manual |
| Serviciul Windows Font Cache | Manual |
| Serviciul Windows Media Center Extender (Serviciul Windows Media Center Extender) | Dezactivat |
| Serviciu motor de rezervă la nivel de bloc | Manual |
| Serviciul de partajare a portului Net.TCP | Dezactivat |
| Serviciul de partajare a rețelei Windows Media Player | Manual |
| Serviciul de enumerare a dispozitivelor portabile | Dezactivat |
| Serviciul de planificare Windows Media Center | Manual |
| Serviciu de asistență Bluetooth | Manual |
| Serviciul de politici de diagnosticare | Manual |
| Serviciul Asistent pentru compatibilitatea programelor | Dezactivat |
| Serviciul de profil de utilizator | Automat |
| Serviciul de publicare a numelui aparatului PNRP | Manual |
| Serviciul de raportare a erorilor Windows | Dezactivat |
| Serviciul de receptor Windows Media Center | Dezactivat |
| Serviciul de conștientizare a locației în rețea | Automat |
| Serviciul Listă de rețele | Manual |
| Serviciu de notificare SPP | Manual |
| Serviciul de notificare a evenimentelor de sistem | Automat |
| Serviciul Windows Remote Management (gestionare WS)) | Dezactivat |
| Serviciul de criptare BitLocker | Manual |
| Serviciul Gateway Layer de aplicație | Manual |
| Serviciul Criptografic | Automat |
| Servicii desktop la distanță | Manual |
| Card destept | Manual |
| RPC Endpoint Mapper | Automat |
| Windows Audio Endpoint Builder | Automat |
| Telefonie | Manual |
| Teme | Automat |
| Volum Shadow Copy | Manual |
| Topologie de strat de legătură (Manager de descoperire a topologiei de legături) | Manual |
| Apel de procedură de la distanță (RPC) | Automat |
| Registrul de la distanță | Dezactivat |
| Identitatea aplicației | Manual |
| Gazdă sistem de diagnosticare | Manual |
| Gazdă serviciu de diagnosticare | Manual |
| Gazdă dispozitiv universal PNP (gazdă dispozitiv UPnP) | Dezactivat |
| Managementul aplicațiilor | Manual |
| Managementul cheii de sănătate și al certificatelor | Dezactivat |
| ActiveX Installer | Manual |
| Windows Installer | Manual |
| Instalator de module Windows | Manual |
| Fax | Dezactivat |
| Serviciul de transfer de informații de fundal (BITS) | Dezactivat |
| Gazdă furnizor de descoperire a funcției | Dezactivat |
| culoare sistem Windows(Sistem de culoare Windows - WCS) | Manual |
| Centru de securitate | Dezactivat |
| Windows Update (Windows Update) | Manual |
| Sistem de criptare a datelor (EFS) Sistem de criptare a datelor | Automat |
Acum să ne dăm seama cum să dezactivăm corect serviciile. Faceți o listă cu serviciile de care nu aveți nevoie. După aceea, treceți la dezactivarea serviciilor. Dar nu dezactivați toate serviciile simultan. Dezactivați 2-3 servicii și reporniți computerul. Dacă computerul pornește și funcționează normal după dezactivarea serviciilor, atunci dezactivați următoarele 2-3 servicii etc. Uneori se întâmplă ca utilizatorul să dezactiveze toate serviciile care, în opinia sa, nu sunt necesare, dar apoi se dovedește că mai era nevoie de un anumit serviciu, iar fără el sistemul deja nu funcționează așa cum ar trebui. Dar de unde știi ce serviciu să activezi? De exemplu, ați ghici că aspectul tastaturii nu se va schimba dacă Task Scheduler este dezactivat? Din fericire, în Windows 7, utilizatorul nu poate dezactiva serviciile critice pentru sistem, care includ Task Scheduler. Există o modalitate de a dezactiva astfel de servicii, dar nu prin snap-in-ul services.msc.
În efortul de a asigura toate cazurile de utilizare posibile ale Windows, dezvoltatorii l-au echipat cu multe servicii, dintre care unele sunt necesare doar unui număr mic de utilizatori. În rest, aceste componente reprezintă o povară, o risipă de memorie RAM și resurse de calculator. Puteți găsi informații despre ce servicii pot fi dezactivate fără a deteriora sistemul, precum și instrucțiuni pentru activarea și dezactivarea componentelor în articolul nostru.
Cum se deschide gestionarea serviciilor (componentelor) în Windows 7
Prin bara de căutare
Apăsăm butonul „Start”, după care tastăm în bara de căutare: services.msc, apăsăm „Enter”.
Folosind bara de căutare
Ca urmare, se deschide fereastra „Servicii” cu o listă, o descriere și starea curentă a serviciilor.
Lista detaliată a serviciilor instalate
Editarea listei de componente folosind această fereastră este foarte convenabilă, deoarece fiecare serviciu este prevăzut cu o descriere care vă permite să înțelegeți sarcinile sale și să evaluați nevoia.
Pentru a vedea descrierea, este suficient să evidențiezi linia de interes cu mouse-ul.
Prin „Panoul de control”
Același rezultat poate fi obținut folosind Panoul de control. Să-l deschidem mai întâi.
Deschiderea „Panou de control”
În fereastra „Toate controalele”, selectați elementul „Administrare”.
Selectați „Administrare”
După ce pe ecran apare fereastra „Administrare”, căutăm linia „Servicii” în partea sa principală.
Găsiți „Servicii” în fereastra principală
Făcând dublu clic pe el cu butonul stâng al mouse-ului, deschidem fereastra dorită cu același nume.
Din linia de comandă
De asemenea, puteți accesa lista de componente de care avem nevoie folosind linia de comandă. Îl numim apăsând simultan tastele Win (de obicei afișează steag-ul mărcii Windows) și R. După ce pe ecran apare fereastra Run, introducem comanda msconfig în linia de intrare.
Avem acces la „Configurația sistemului”
Selectăm butonul de pe ecran „OK” și obținem acces la fereastra „Configurare sistem”, în care găsim fila „Servicii”.
Deschideți fila „Servicii”.
Ce componente pot fi îndepărtate în siguranță?
Atunci când alegeți aplicații de care vă puteți lipsi, trebuie să acționați în mod conștient, adică să nu atingeți acele servicii al căror scop sau necesitate nu este foarte clară. Este mai bine să lăsați ceva inutil în memorie decât să ștergeți necesarul, compromițând stabilitatea sistemului și securitatea datelor. În caz de îndoială, merită să căutați informații suplimentare despre componentă și apoi să luați o decizie.
Lista serviciilor care pot fi dezactivate
- registru de la distanță. Permite altor utilizatori să editeze registrul. Este recomandabil să eliminați această componentă pentru o mai mare securitate a computerului dumneavoastră.
- Fax. Foarte rar folosită în epoca noastră posibilitatea de a primi mesaje fax. Dacă nu intenționăm să folosim computerul ca fax, opriți-l.
- Serviciul de raportare a erorilor Windows. Generează un jurnal de situații non-standard - erori, blocări sau blocări ale aplicației. Dezactivați.
- Clientul de urmărire a linkurilor a fost modificat. Înregistrează transferurile de fișiere în format NTFS. Nu funcționează pentru utilizatorul obișnuit.
- Căutare Windows. Accelerează căutarea încorporată prin procesarea cererilor utilizatorilor și indexarea fișierelor. Util pentru căutarea intensivă a informațiilor pe computer, în alte cazuri este aproape inutil.
- Control parental. Simțiți-vă liber să îl eliminați, acesta este un stub introdus în sistem pentru compatibilitate cu Vista.
- IP serviciu de ajutor. Inutil pe un computer de acasă.
- Manager de imprimare. Serviciul gestionează imprimarea. Dacă imprimanta nu este conectată, ștergeți.
- Conectare secundară. Vă permite să rulați aplicații folosind un alt cont. Cel mai bine este să-l dezactivați din motive de securitate.
- Serviciu de introducere a tabletei PC. Util numai dacă computerul are capacitatea de a scrie de mână sau dacă este conectat un stilou electronic.
- Windows Defender. Nu atingeți decât dacă este instalat un antivirus bun terță parte. Dacă programul de profil este responsabil pentru protecție, atunci îl puteți elimina în siguranță.
- Firewall Windows. Similar cu Windows Defender.
- Card destept. Serviciul este necesar dacă în lucrare sunt utilizate dispozitive de control al accesului care utilizează carduri inteligente. De regulă, este inutil în computerele de acasă, îl oprim.
- Descoperirea SSDP. Componentă pentru detectarea dispozitivelor care utilizează protocolul SSDP, inclusiv a aparatelor de uz casnic cu capabilități corespunzătoare. Protocolul este una dintre vulnerabilitățile securității sistemului, așa că, dacă nu este necesar, este mai bine să dezactivați serviciul din motive de securitate.
- Control adaptiv al luminozității. Este necesară modificarea luminozității ecranului în funcție de iluminarea mediului. Util doar dacă există un senzor de lumină, de exemplu, într-un laptop. În alte cazuri, dezactivați ca inutil.
- Browser de calculator. Un serviciu de rețea care nu este necesar atunci când rulați un singur computer.
- Acces la dispozitivele HID. Oferă dispozitive de intrare conectate prin porturi USB: mouse, scaner, cameră web și așa mai departe. Dacă nu sunt utilizate dispozitive externe, îl puteți opri.
- Servicii de bază TPM. Componenta se referă și la sistemele de securitate care utilizează componente hardware. Este logic să părăsiți numai dacă utilizați dispozitive de control bazate pe cipuri TMP sau BitLocker.
- Module de cheie IPsec pentru schimbul de chei de internet și IP autentificat. Serviciul nu este necesar pentru marea majoritate a utilizatorilor. Folosit pentru a oferi o securitate suplimentară ridicată pentru schimbul de date. Dezactivați.
- Server. Un serviciu de rețea care poate fi dezactivat pentru un computer fără rețea.
- fișiere offline. O componentă de rețea care vă permite să lucrați offline cu fișierele stocate pe server. Pentru că un singur computer este inutil, dezactivați.
- Agent de politici IPSec. De asemenea, un serviciu folosit pentru a optimiza performanța unui computer într-o rețea. Îndepărtăm.
- KtmRm pentru coordonatorul tranzacției distribuite. Folosit pentru a distribui tranzacții în rețea. Dacă nu există rețea, serviciul nu este necesar.
- Serviciu de asistență Bluetooth. Este necesar doar dacă se folosește adaptorul corespunzător. Dacă nu există sau nu este utilizat, dezactivați-l.
- Modul de suport NetBIOS. Tot un serviciu de retea, inutil de rulat in lipsa unei retele locale.
- Serviciul de descărcare a imaginilor Windows (WIA). Folosit pentru a asigura funcționarea camerelor digitale și a scanerelor. Dacă astfel de dispozitive nu sunt utilizate, le puteți dezactiva.
Îndepărtarea componentelor inutile
După ce ați decis ce serviciu trebuie șters, în fereastra „Servicii” deja cunoscută de noi, faceți dublu clic pe el. O fereastră mică apare pe partea laterală cu parametrii actuali ai aplicației selectate.
Modificați parametrii serviciului selectat
În lista derulantă a opțiunii „Tip de pornire”, selectați „Dezactivat”, apoi opriți funcționarea acesteia în sesiunea curentă apăsând butoanele de pe ecran „Stop” și „OK”. Repetăm aceiași pași succesiv pentru toate aplicațiile pe care am decis să le eliminăm din RAM.
Modificările sunt făcute ușor diferit atunci când utilizați fila Servicii din fereastra Configurare sistem. După ce ați selectat aplicația care ar trebui eliminată, debifați caseta din stânga numelui acesteia, după care butonul de pe ecran „Aplicați” devine activ.
Eliminarea steagului pentru a elimina serviciul
După ce faceți clic pe „Aplicați”, în fereastră vor apărea informații suplimentare - data închiderii.
Rămâne doar să faceți clic pe „OK” și să selectați opțiunea de timp pentru aplicarea modificărilor făcute în fereastra „Setări de sistem” care apare. „Exit without restart” le va întârzia până la următoarea sesiune, „Reboot” va reporni imediat sistemul cu noi parametri.
Reporniți acum sau mai târziu
Video: dezactivați serviciile inutile pentru a îmbunătăți performanța
Ce servicii nu trebuie atinse
- Windows Audio. Serviciu de gestionare a dispozitivelor audio. Când este dezactivat, niciun program executabil nu va putea „vota”.
- Windows Driver Foundation. Responsabil cu funcționarea șoferilor, o componentă foarte necesară.
- Planificator de cursuri media. De asemenea, un serviciu necesar pentru ca sarcinile multimedia (cum ar fi componentele audio) să funcționeze.
- Conectează și utilizează. Îndeplinește o funcție foarte utilă de conectare corectă a dispozitivelor la un computer.
- Un serviciu de optimizare care monitorizează activitatea de utilizare a programelor și le preîncărcă în RAM pentru o lansare mai rapidă dacă este necesar. Mărește semnificativ viteza de lucru.
- Planificator de sarcini. În Windows 7, face o mare diferență, până la punctul de a nu putea schimba aspectul tastaturii atunci când serviciul este dezactivat.
- Apel de procedură de la distanță (RPC). O componentă importantă a Wihdows, care asigură funcționarea stabilă a multor alte servicii. Oprirea este interzisă de sistem.
- Desktop Window Manager Manager de sesiune. Responsabil pentru interfața proprietară Aero.
- Subiecte. De asemenea, un serviciu necesar pentru interfața Aero.
- Instalator Windows. O componentă pentru instalarea de noi aplicații care asigură instalarea corectă a acestora.
Cum să adăugați un serviciu
De regulă, un set standard Componentele Windows 7 este suficient pentru utilizator. Dar, în același timp, este posibil să adăugați aplicații în funcție de nevoile dvs.
Pentru a face acest lucru, deschideți „Panou de control”, apoi în lista de parametri care se deschide, găsim elementul activ „Programe și caracteristici”.
Selectați „Programe și caracteristici”
Va apărea o fereastră în care ne interesează fila „Activați sau dezactivați funcțiile Windows” din stânga.
În stânga, selectați „Activați sau dezactivați funcțiile Windows”
Făcând clic pe el cu mouse-ul, se deschide fereastra Windows Components.
Caut serviciul dorit in lista
Rămâne doar să găsiți serviciul care ne interesează în listă și să puneți un semn în caseta din stânga acestuia. Același lucru se poate face imediat pentru toate celelalte componente pe care decideți să le adăugați. După ce ați terminat editarea, faceți clic pe „OK”.
Ce se întâmplă dacă lista este goală sau indisponibilă?
Dacă „Activați sau dezactivați componente” nu pornește sau afișează o listă goală, în primul rând trebuie să găsiți cauza a ceea ce se întâmplă și apoi să o remediați.
Motivul 1: modificarea valorii de registru
Apăsați combinația Win + R, apoi în zona de introducere a ferestrei Run, tastați regedit.
Obținerea accesului la editorul de registry
În fereastra „Editor de registru” din arborele extins din stânga, accesați fila HKEY_LOCAL_MACHINE - SYSTEM - CurrentControlSet - Control - Windows. În partea dreaptă a ferestrei găsim CSDReleaseType.
Examinând șirul CSDReleaseType
În coloana „Valoare” de lângă acest parametru ar trebui să fie 0. Dacă nu este cazul, atunci trebuie să-l schimbați la 0, faceți clic pe „OK” și reporniți.
Motivul 2: lipsa drepturilor de administrator
Modificările pe care le faceți necesită drepturi de administrator. Prin urmare, cauza problemei poate fi conectarea cu un cont care nu are astfel de permisiuni.
În acest caz, ar trebui să vă reconectați la Windows ca administrator sau să obțineți drepturile corespunzătoare pentru contul dvs.
Motivul 3: Fișiere obligatorii deteriorate sau lipsă
Din anumite motive, este posibil ca computerul să nu aibă componentele necesare pentru sarcina noastră, stocate în folderul C:\Windows\Servicing\Packages. În acest caz, va trebui să le restaurați utilizând Instrumentul de pregătire pentru actualizarea sistemului pentru Windows 7.
Puteți descărca aplicația de pe www.microsoft.com, dar trebuie să țineți cont de bitness-ul sistemului instalat.
- 32 de biți: https://www.microsoft.com/ru-RU/download/details.aspx?id=3132
- 64 de biți: https://www.microsoft.com/ru-RU/download/details.aspx?id=20858
Puteți verifica bitness-ul sistemului instalat pe computer folosind „Panou de control”, în care selectați fila „Sistem”.
Caut fila „Sistem”.
În partea principală a ferestrei care se deschide, parametrul de care avem nevoie este indicat în „Tipul de sistem”.
În cazul nostru, tip de sistem: sistem de operare pe 32 de biți
După ce fișierul dorit (cu extensia msu) este selectat și descărcat de pe site-ul dezvoltatorului, acesta ar trebui lansat după închiderea restului aplicațiilor. De obicei, instalarea nu durează mai mult de 15 minute, după care închidem fereastra activă și repornim computerul.
Pentru a verifica dacă problema a fost posibilă în mod automat, deschideți din nou lista de componente. Dacă nimic nu s-a schimbat, lista este încă goală, începem corectarea erorilor manual.
Pentru a face acest lucru, găsim pe disc și deschidem fișierul C:\Windows\Logs\CBS\CheckSUR.log în editor
Examinarea liniilor cu (f)
Sub linia Verificarea manifestelor și cataloagelor pachetelor, sunt enumerate erorile găsite în modul automat. Toate au (f) în prima coloană, dar după cele corectate apare o linie suplimentară cu valoarea (fix). Cel mai probabil, problema noastră este legată de cele rămase care nu au o astfel de linie.
Acum trebuie să eliminați manual cheile deteriorate. Pentru a face acest lucru, notați adresa de eroare care începe cu \Packages, apoi utilizați Win + R și comanda regedit pentru a merge la Editorul de registru pe care îl cunoaștem deja.
Apoi, trebuie să accesați fila HKEY_LOCAL_MACHINE\SOFTWARE\Microsoft\Windows\CurrentVersion\ComponentBasedServicing\Packages și să găsiți cheia pe care am notat-o, apoi ștergeți-o. Dacă este făcut corect, problema ar trebui remediată.
Aplicații specializate care dezactivează serviciile Windows 7 inutile
Există programe speciale care vă vor ajuta să eliminați rapid nu serviciile dorite. De exemplu, aplicația gratuită Smart.
Aplicația vă permite, de asemenea, să alegeți una dintre cele patru configurații gata făcute:
- Tweaks sigure. Cel mai sigur, potrivit pentru majoritatea utilizatorilor.
- Modificări moderate. Mărește performanța prin dezactivarea opțională a serviciilor multimedia.
- Ajustări avansate. Lasă doar serviciile vitale pentru sistem, restul dezactivează. Recomandat utilizatorilor avansați.
- personalizat. O configurație similară concepută pentru profesioniști. Echipat cu un mod manual de configurare a service-ului.
Asigurați-vă că ați creat un punct de restaurare. Pentru a face acest lucru, trebuie doar să bifați caseta „Creați un punct de restaurare înainte de a aplica modificările” din partea de jos a ferestrei programului.
Mai bine fii atent
Pentru a începe modificările selectate, este necesar să apăsați butonul de pe ecran „Aplicați”, apoi confirmați din nou selecția.
Descărcarea RAM din aplicațiile neutilizate va da un rezultat tangibil aproape imediat. Programele necesare vor funcționa mai repede, sarcina procesorului va scădea, iar bateria laptopului se va descărca mai lent. Merită să petreceți puțin timp optimizării, pentru ca ulterior să îl puteți returna cu răzbunare datorită accelerării computerului.
Există mult mai multe servicii de sistem în Windows decât nevoile utilizatorului. Ele atârnă în fundal, făcând muncă inutilă, încărcând sistemul și computerul în sine. Dar toate serviciile inutile pot fi oprite și dezactivate complet pentru a descărca ușor sistemul. Creșterea va fi mică, dar pe computerele foarte slabe va fi cu siguranță vizibilă.
Aceste operațiuni vor afecta acele servicii care efectuează lucrări nerevendicate. Pentru început, articolul va prezenta o modalitate de a le dezactiva și apoi o listă cu cele recomandate pentru a opri în sistem. Pentru a efectua instrucțiunile de mai jos, utilizatorul trebuie să aibă un cont de administrator sau astfel de drepturi de acces care să vă permită să faceți modificări destul de serioase în sistem.
Opriți și dezactivați serviciile inutile

Ce servicii să dezactivați
În niciun caz nu dezactivați toate serviciile la rând! Acest lucru poate duce la o prăbușire ireversibilă a sistemului de operare, la oprirea parțială a funcțiilor sale importante și la pierderea datelor personale. Asigurați-vă că citiți descrierea fiecărui serviciu în fereastra de proprietăți!
- Căutare Windows- un serviciu de căutare de fișiere pe computer. Dezactivați dacă utilizați programe terțe pentru aceasta.
- Backup Windows- crearea de copii de rezervă ale fișierelor importante și ale sistemului de operare în sine. Nu este cel mai fiabil mod de a crea copii de rezervă, într-adevăr moduri bune uitați-vă în materialele propuse în partea de jos a acestui articol.
- Browser de calculator- dacă computerul dvs. nu este conectat la rețeaua dvs. de acasă sau conectat la alte computere, atunci acest serviciu este inutil.
- Conectare secundară— dacă există un singur cont în sistemul de operare. Atenție, accesul la alte conturi nu va fi posibil până când serviciul nu va fi reactivat!
- Manager de imprimare- dacă nu utilizați imprimanta pe acest computer.
- Modul de suport NetBIOS peste TCP/IP- serviciul asigură și funcționarea dispozitivului în rețea, cel mai adesea nu este nevoie de utilizatorul obișnuit.
- Furnizor de grup de domiciliu- din nou rețeaua (de data aceasta doar grupul de acasă). De asemenea, opriți-l dacă nu îl utilizați.
- Server- de data aceasta reteaua locala. Nu-l folosi, recunoaște-l.
- Serviciu de intrare pentru tablete PC- un lucru complet inutil pentru dispozitivele care nu au funcționat niciodată cu periferice tactile (ecrane, tablete grafice și alte dispozitive de intrare).
- Serviciul de enumerare a dispozitivelor portabile- este puțin probabil să utilizați sincronizarea datelor între dispozitivele portabile și bibliotecile Windows Media Player.
- Serviciul de planificare Windows Media Center- un program uitat de majoritatea, pentru care functioneaza intregul serviciu.
- Serviciu de asistență Bluetooth- dacă nu aveți acest dispozitiv de transfer de date, atunci acest serviciu poate fi eliminat.
- Serviciul de criptare a unității BitLocker- poate fi dezactivat dacă nu utilizați instrumentul de criptare încorporat pentru partiții și dispozitive portabile.
- Servicii desktop la distanță- un proces de fundal inutil pentru cei care nu lucrează cu dispozitivul lor de la distanță.
- card destept- Un alt serviciu uitat, inutil pentru majoritatea utilizatorilor obișnuiți.
- Subiecte- dacă ești adeptul stilului clasic și nu folosești teme de la terți.
- Registrul de la distanță- Un alt serviciu de lucru la distanță, dezactivare care mărește foarte mult securitatea sistemului.
- Fax Ei bine, nu există întrebări, nu?
- Windows Update- poate fi dezactivat dacă din anumite motive nu actualizați sistemul de operare.
Aceasta este o listă de bază, dezactivând serviciile în care va crește semnificativ securitatea computerului și îl va descărca puțin. Și aici este materialul promis, care trebuie studiat pentru o utilizare mai competentă a computerului.
Cele mai bune antivirusuri gratuite:
Avast antivirus gratuit
AVG Antivirus gratuit
Kaspersky gratuit
Nu dezactivați niciodată serviciile de care nu sunteți sigur. În primul rând, aceasta se referă la mecanismele de protecție ale programelor antivirus și ale firewall-urilor (deși instrumentele de protecție bine configurate nu vă vor permite să vă dezactivați atât de ușor). Asigurați-vă că notați ce servicii ați schimbat, astfel încât să puteți reactiva totul dacă găsiți probleme.
Pe computerele puternice, creșterea performanței poate să nu fie nici măcar vizibilă, dar mașinile mai vechi de lucru se vor simți cu siguranță puțin eliberate de RAM și un procesor descărcat.
Sistemele de operare Windows au fost întotdeauna renumite pentru funcționalitatea sa bogată, care are ca rezultat o bună utilizare a resurselor computerului pentru acele funcții pe care este posibil să nu le folosiți niciodată. În acest articol, ne vom concentra pe servicii, deoarece unele dintre ele nu numai că consumă resurse, ci sunt și o lacună excelentă pentru viruși.
Pentru a fi mai precis, vom analiza: ce servicii sunt și de ce sunt necesare, cum să activați și să dezactivați serviciile în Windows 7, ce servicii Windows pot fi dezactivate etc. Să începem în ordine.
2 Cum să dezactivez serviciile în Windows 7?
Acest lucru se face destul de simplu. Indiferent de versiunea de Windows, accesați gestionarea computerului și selectați Servicii.
Veți vedea o listă de aplicații.

Apropo, în modul avansat, puteți vedea de ce este responsabilă fiecare dintre aplicații și dacă este activată sau nu. Pentru a face acest lucru, faceți clic pe oricare dintre servicii cu butonul stâng al mouse-ului.

Pentru a dezactiva și configura pornirea unui serviciu, trebuie să accesați proprietățile acestuia.


Cum să porniți un serviciu Windows? La fel, în proprietățile aplicației, o lansăm. Dacă doriți să funcționeze tot timpul, atunci selectați automat pornirea serviciilor Windows. Dacă este necesar ocazional, atunci selectați tipul de pornire - manual.
Dacă nu s-a putut porni serviciul Windows, căutăm o problemă fie în setările aplicației, dacă totul este în regulă cu setările, atunci cel mai adesea virușii l-au deteriorat. Recomand instalarea. Problema lansării unor aplicații este subiecte pentru articole întregi, așa că pe măsură ce problema devine relevantă, vor fi lansate articole cu o soluție pas cu pas. Nu trebuie ratat - .
2.1 Ce servicii Windows pot fi dezactivate?
Să trecem la cele mai interesante. Lista serviciilor pe care le dezactivez:
- Fișiere offline
- Agent de protecție a accesului la rețea
- Browser de calculator
- Serviciul IP Helper
- Conectare secundară
- Gruparea membrilor rețelei
- Manager de conexiune automată de acces la distanță
- Manager de imprimare (doar atunci când nu utilizați o imprimantă)
- Manager conexiune acces la distanță (dacă nu este utilizat - VPN)
- Manager de identitate a membrilor rețelei
- Jurnalele de performanță și alertele
- Configurarea unui server desktop la distanță
- Politica de ștergere a cardurilor inteligente
- Ascultător în grupul de acasă
- Colector de evenimente Windows
- Conectare la rețea
- Serviciu de intrare pentru tablete PC
- Serviciul de încărcare a imaginilor Windows (WIA)
- Serviciul de planificare Windows Media Center
- card destept
- Ansamblu sistem de diagnosticare
- Gazdă serviciu de diagnosticare
- Fax (dacă nu este utilizat)
- Gazdă bibliotecă contor de performanță
- Centru de securitate
- Windows Update
De asemenea, puteți dezactiva și alte servicii inutile Windows 7. Dar înainte de a dezactiva, vă recomand să citiți ce înseamnă această aplicație și abia apoi să o dezactivați.
2.2 Cum să eliminați un serviciu Windows?
Pentru a elimina serviciile inutile, accesați proprietățile aplicației conform algoritmului descris mai sus. Opriți serviciul dacă rulează și copiați-i numele.

sc șterge „Actualizați Jump Flip” (între ghilimele introduceți numele serviciului copiat)
Dacă numele aplicației constă dintr-un cuvânt, atunci introduceți aceeași comandă numai fără ghilimele, de exemplu:
sc șterge SysMain

Important: Când ștergeți un serviciu, aveți grijă, deoarece acest proces nu este reversibil. Înainte de dezinstalare, asigurați-vă că citiți funcțiile și scopul aplicației.
Asta e tot, după dezactivarea serviciilor Windows inutile, resursele de sistem ale computerului vor fi eliberate de munca inutilă. Pentru a face efectul optimizării Windows mai vizibil, vă sfătuiesc să citiți articolele anterioare:
Luați în considerare sfaturi simple pentru a accelera Windows 7. Sunt cheltuite o cantitate uriașă de resurse pentru a face meniurile animate și translucide, pentru a reda sunete suplimentare pe reacția utilizatorului și pentru alte decorațiuni. Deci, dacă utilizați un computer pentru muncă, atunci puteți dezactiva în siguranță această „frumusețe” și, în schimb, puteți obține o creștere a performanței, precum și să eliberați o parte din . În articol, vom lua în considerare și alte servicii prin dezactivarea cărora, vom crește viteza.
- Dezactivați Tema Aero pe Windows 7
Faceți clic dreapta pe desktop și selectați „Personalizare” selectați Fila Culoare fereastră (Culoarea și aspectul ferestrelor).
Debifați „Activați transparența” și faceți clic pe butonul „Deschideți proprietățile aspectului clasic pentru mai multe opțiuni de culoare”.
Aici vă puteți configura aspect proiectând o temă clasică pentru tine. - Dezactivează temele animate grăbiți-vă computerul cu adevărat. Puteți verifica acest lucru uitându-vă la cantitatea de memorie liberă din managerul de activități cu tema Aero activată și dezactivată.
Dacă încă vă pasă de ferestrele în stilul Aero, atunci puteți crește performanța computerului dvs. lăsând Aero, dar dezactivând efectele de animație. Pentru a face acest lucru, accesați „Proprietăți” „Computerul meu” - „Setări avansate de sistem” - fila „Avansat” - Performanță - „Setări”. Eliminați toate casetele de selectare, cu excepția ultimelor două ultime elemente și „alunecarea la extinderea listelor”, acești parametri nu afectează în niciun fel performanța.
Performanța sistemului este redusă nu numai de interfață, ci și de servicii, dintre care multe pur și simplu nu aveți nevoie. - Dezactivarea indexării căutării în Windows 7
Faceți clic dreapta pe „Computerul meu” de pe desktop și selectați „Gestionați”.
Faceți clic pe butonul „Servicii și aplicații” din „Gestionarea computerului”.
Faceți clic pe Servicii.
Căutăm „Windows Search” - „Search” (Indexarea conținutului, proprietățile de stocare în cache și rezultatele căutării pentru fișiere, e-mail și alt conținut.).
Faceți clic dreapta pe această linie din listă și selectați „Proprietăți” - „Tip de pornire” - „Dezactivare” - „OK” - Dezactivați serviciile inutile pentru a accelera Windows 7.
niste servicii windows 7 nu sunt folosite de dvs. zilnic, dar resursele sunt irosite. De exemplu, serviciul Print Spooler este necesar numai atunci când utilizați o imprimantă. Dacă nu aveți o imprimantă, atunci există un singur rău de la ea. Accesați Gestionarea computerului meu și dezactivați serviciile pe care nu le utilizați. - Dezactivați controlul contului de utilizator Funcția de interfață cu utilizatorul (UAC) în Windows 7
În panoul de control, deschideți „Conturi de utilizator” - „Modificați setările de control al contului de utilizator”
Faceți clic pe butonul Setări de comunicare de control cont utilizator.
Și acum trageți glisorul la „Nu notifica niciodată în următoarele cazuri:”.
Faceți clic pe butonul „OK” și reporniți computerul.
Funcția User Account Control (UAC) din Windows 7 este foarte enervantă, deși dezvoltatorii susțin că vă ajută să vă protejați computerul de viruși și acces neautorizat. Dar, în realitate, te enervează doar prin necesitatea confirmărilor constante (recomandat doar utilizatorilor avansați). - Folosind Ready Boost- tehnologie care permite utilizarea unei unități flash USB externe pentru stocarea în cache a fișierelor utilizate frecvent de RAM. Principalul avantaj al acestei abordări este o latență mult mai mică pentru accesul aleatoriu la informații decât pentru un fișier de paginare situat pe un hard disk. Este recomandat să-l folosiți la lansarea unor aplicații mari precum Adobe Photoshop, 3Dmax etc. și numai dacă aveți o unitate flash „rapidă”.
Pentru a activa opțiunea, trebuie să conectați unitatea flash la computer, mergeți la „Computerul meu” - faceți clic dreapta pe pictograma USB Flash Drive - mergeți la fila ReadyBoost - bifați caseta „Utilizați acest dispozitiv”. Puteți seta cât spațiu de pe discul USB va fi folosit ca memorie RAM. - Opriți componentele neutilizate ale Windows 7
Deschideți Programe și caracteristici în Panoul de control.
Faceți clic pe butonul „Activați sau dezactivați funcțiile Windows” din panoul din stânga.
Acum, debifați toate programele pe care nu le utilizați în Windows 7 și reporniți sistemul pentru ca modificările să intre în vigoare. - Dezactivarea barei laterale Windows 7
Faceți clic dreapta pe bara laterală și selectați „Proprietăți”.
În proprietățile ferestrei, debifați „Porniți bara laterală când Windows pornește” - Schimbarea planului de alimentare.
Pentru performanță maximă, faceți dublu clic pe „Opțiuni de alimentare” din Panoul de control.
Faceți clic pe săgeata în jos care arată „Afișați planuri suplimentare” pentru a vedea „Performanță ridicată”. Acum rămâne doar să activați opțiunea „!Performanță ridicată”. Dacă doriți, puteți configura gestionarea energiei în continuare. - Dezactivați funcția de previzualizare
În panoul de control, selectați „Opțiuni folder” - accesați fila „Vizualizare” - bifați caseta „Afișează întotdeauna pictogramele, nu miniaturile”. Acest lucru va accelera deschiderea folderelor. - Dezactivați screensaverul și imaginea de fundal
Pentru a afișa imagini de fundal și economizor de ecran - sistemul are nevoie de memorie. Astfel, prin dezactivarea acestor funcții, putem salva câțiva megaocteți de memorie.
Faceți clic dreapta pe desktop și selectați „Personalizare”.
Faceți clic pe linkul „Screen Saver”, selectați „Niciunul” din meniul derulant și faceți clic pe „Aplicați” și apoi pe „OK”.
Acum faceți clic pe „Fondal desktop” și selectați „Culori solide” din meniul drop-down. - Eliminarea programelor inutile de la pornire.
Rulați utilitarul „MSCONFIG” ( WIN+R, în fereastra care se deschide, scrieți MSCONFIG), se vor deschide setările sistemului. Acum accesați fila „Pornire”. Debifați casetele de care nu aveți nevoie. Acest lucru este foarte important dacă ați instalat o mulțime de software pe computer. Multe programe precum ACDSee vor rula ca serviciu, în fundal, ca detector de dispozitiv etc. în sistemul de lansare. Ele nu sunt cu adevărat necesare pentru majoritatea utilizatorilor de Windows. Împiedicarea rulării unor astfel de programe în timpul pornirii sistemului va economisi câteva secunde când porniți computerul și va accelera funcționarea acestuia în viitor. - Dezactivați sunetele de sistem nedorite în Windows 7.
Tastați Mmsys.cpl în Start în bara de căutare și faceți clic. Accesați fila „Sunete”. Acum, în meniul drop-down „Scheme de sunet:”, selectați „Fără sunete” > Faceți clic pe „Aplicați” > butonul „OK”. - Dezactivarea parolei de conectare
Dezactivați parola de conectare a utilizatorului, de asemenea, este nevoie de timp de sistem pentru ao verifica
Există multe servicii care rulează în sistemul de operare Windows, dar nu toate sunt deosebit de necesare pentru noi, iar utilizarea serviciilor inutile este o risipă de resurse de sistem. În consecință, serviciile de care nu avem nevoie sau un serviciu poate fi dezactivat. Cum se face?
Puteți vedea lista de servicii în două moduri:
Metoda 1.
Faceți clic pe " Start - Panou de control - Instrumente administrative - Servicii».
Metoda 2.
Apăsăm „Start” și în bara de căutare mergem în „Servicii”, după care mergem la rezultatul de care avem nevoie:
![]()
O listă de servicii se deschide în fața noastră. Vizavi de cele care lucrează în prezent se află statul: „Muncesc”.
Pentru a dezactiva unul dintre servicii, faceți dublu clic pe el cu butonul stâng al mouse-ului sau o dată cu butonul drept al mouse-ului și selectați din meniul derulant „Proprietăți”.

Vom deschide o fereastră: proprietățile acestui serviciu. Aici, în fila „General”, vizavi de „Tip de pornire”, trebuie să selectați „Dezactivat” și să faceți clic pe „OK”.

Nu trebuie să dezactivați toate serviciile. Doar cele de care nu aveți nevoie în acest moment sunt dezactivate. De exemplu, dacă nu aveți nevoie de Windows Firewall, atunci dezactivați serviciul Windows Firewall în consecință.
Proprietarii de computere personale cu resurse de calcul limitate încearcă adesea să îmbunătățească performanța sistemului de operare prin dezactivarea serviciilor. Prin dezactivarea serviciilor, un utilizator de PC poate crește și îmbunătăți optimizarea performanței unui computer vechi, dar prin dezactivarea serviciilor care sunt necesare pentru ca sistemul de operare să funcționeze corect, pot apărea probleme.
Problemele legate de dezactivarea unui anumit serviciu pot fi foarte diferite și pot duce la consecințe diferite. De exemplu, dacă dezactivăm un serviciu numit " conectează și utilizează”, acest lucru va duce la faptul că nu veți putea conecta noi periferice și accesorii la PC.
Pentru a ne ajuta cititorii să optimizeze performanța PC-ului prin dezactivarea serviciilor inutile, am pregătit un material în care vom descrie în detaliu soluția acestei probleme în sistemele de operare Windows 7, 8 și XP.
Optimizarea performanței în Windows 7
În sistemul de operare Windows 7, există două moduri de a dezactiva serviciile. Prima modalitate ne permite să ne rezolvăm problema prin supliment în Panoul de control, al doilea - prin consolă. Pentru a folosi prima și a doua metodă, stabilim mai întâi ce servicii putem dezactiva fără a dăuna sistemului.
Iată o listă de servicii pe care le putem dezactiva fără a dăuna sistemului:
- Manager de imprimare- dacă computerul dvs. nu are un MFP sau cu jet de cerneală funcțional, atunci nu ezitați să îl opriți;
- Serviciu de intrare pentru tablete PC- este responsabil pentru suportul ecranelor tactile din tablete și monitoare tactile, dacă computerul dvs. nu are un ecran tactil, atunci nu ezitați să îl opriți;
- Serviciul Desktop la distanță- permite altor utilizatori să se conecteze la desktopul dvs. de la distanță și să lucreze la el, dacă nu utilizați desktopul de la distanță, atunci nu ezitați să îl dezactivați;
- Browser pentru computer- creează o listă de transfer care este transferată la restul PC-urilor din rețea. Această listă este necesară pentru a determina computerul gazdă din rețea. Pentru un utilizator acasă, acest lucru nu contează, așa că browserul computerului poate fi dezactivat;
- Serviciul IP Helper- este responsabil pentru noua versiune a protocolului IPv6. Deoarece în majoritatea cazurilor furnizorii noștri încă folosesc vechiul protocol IPv4, putem dezactiva acest serviciu fără consecințe;
- Registrul de la distanță- folosit pentru editarea de la distanță a intrărilor din registry. În majoritatea cazurilor, această caracteristică nu este necesară. utilizator de acasă, așa că nu ezitați să-l dezactivați;
- Serviciul terminal- este responsabil pentru accesul la serverele terminale la distanță, dacă nu utilizați RDP, atunci dezactivați-l;
- Defragmentator de disc- datorită acestui serviciu, sistemul de operare defragmentează automat discul, dar dacă aveți instalat un utilitar de defragmentare terță parte, de exemplu, Defraggler, atunci nu ezitați să-l dezactivați;
- Stocare sigură- oferă stocare securizată a semnăturilor digitale, a cheilor private și a datelor criptate. Dacă nu utilizați informații criptate, atunci dezactivați stocarea criptată;
- Serviciul de criptare a unității BitLocker- folosit pentru a cripta unitățile locale. Dacă nu utilizați criptarea discului, atunci dezactivați BitLocker;
- Serviciu de asistență Bluetooth- asigura functionarea transmitatorului Bluetooth si transmiterea datelor prin intermediul acestuia. Dacă computerul dvs. nu are un transmițător Bluetooth, atunci nu ezitați să îl opriți.
Pentru a folosi prima metodă, trebuie să mergem la programul pentru a executa " Alerga„ și introduceți comanda „services.msc” în ea. Puteți rula programul prin meniul " start” sau folosind combinația de pe tastatură Win + R
După executarea comenzii, vom intra în programul de completare dorit. De asemenea, aș dori să remarc faptul că acest mod de deschidere a acestui supliment funcționează pe XP și Windows 8.

De exemplu, trebuie să găsim și să deschidem în acest supliment " Manager de imprimare».

Să se oprească complet Manager de imprimare", selectați tipul de lansare" Dezactivat” și faceți clic pe butonul Stop. După acești pași, serviciul va intra în starea " Oprit».

Dacă trebuie să porniți imprimanta pe computer în viitor, lăsați tipul de pornire al managerului de imprimare în starea " Manual».
Acum luați în considerare oprirea consolei a serviciilor inutile. Primul pas este să lansați consola ca administrator. Pentru a face acest lucru, introduceți „CMD” în căutarea Windows 7 și rulați consola ca administrator, așa cum se arată în imaginea de mai jos.

În consola care rulează, vom încerca, de asemenea, să oprim " Manager de imprimare". Pentru a face acest lucru, tastați în consolă comanda: net stop "spooler" și executați-o.

După aceea, procesul „spooler” se va opri. În același mod, alte procese sunt oprite prin consolă.
Exemplele arată că oprirea unui serviciu inutil este destul de ușoară, așa că chiar și un utilizator de PC începător se poate ocupa de această sarcină.
Optimizarea performanței în Windows 8
Pentru Windows 8, dezactivarea serviciilor arată la fel ca în Windows 7, chiar și suplimentul nu s-a schimbat prea mult.

Prin urmare, nu are sens să descriem un proces similar. Singura diferență dintre Windows 7 și Windows 8 este numărul de servicii care pot fi dezactivate. Pe lângă serviciile descrise în exemplul anterior, în Windows 8 puteți dezactiva și următoarele:
- Client de urmărire a linkurilor schimbat- acest serviciu este conceput pentru a monitoriza modificarea parametrilor în programele instalate. De exemplu, corectarea adresei unei comenzi rapide care a fost mutată în altă locație;
- BranchCache- o tehnologie care ajută companiile să accelereze schimbul de date într-o rețea mare;
- Hyper-V- puteți dezactiva toate serviciile din add-on-ul panoului de control dacă nu utilizați mașini virtuale pe computer;
- Serviciul Microsoft iSCSI Initiator- oferă acces la computere prin protocolul iSCSI;
- Siguranța familiei- atunci când utilizați siguranța familiei în cei opt, este mai bine să nu dezactivați acest serviciu.
Lista arată ce servicii pot fi dezactivate în Windows 8 fără a afecta sistemul.
Obținerea performanțelor mai bune prin dezactivarea serviciilor inutile în XP
Principiul dezactivării serviciilor în Windows XP este același ca în cele șapte și opt. Dacă ați avut experiență în dezactivarea serviciilor Windows XP, atunci o puteți face cu ușurință în Windows 7 și 8. Singura diferență va fi interfața de completare și linia de comandă.

De asemenea, numărul de servicii din XP care pot fi oprite în siguranță este semnificativ mai mic decât în Windows 7 și 8. Mai jos este o listă de servicii pe care le puteți opri fără a afecta Windows XP:
- Serviciul de înregistrare a erorilor- vă permite să trimiteți un raport de eroare al sistemului de operare și al programelor către Microsoft prin Internet;
- Registrul de la distanță- descris în primul exemplu;
- Browser pentru computer- descris în primul exemplu;
- Serviciul de descoperire SSDP- detectarea dispozitivelor de rețea cu protocoale UpnP; Dezactivarea acestui serviciu nu este critică pentru un utilizator casnic;
- Serviciul Desktop la distanță- descris în primul exemplu.
Exemplul descrie doar o mică parte a serviciilor care pot fi dezactivate.
Vă sfătuim să nu dezactivați serviciile în Windows XP decât dacă este absolut necesar, deoarece acest sistem de operare, prin urmare, consumă puține resurse de computer. Prin dezactivarea serviciilor inutile pe un computer care rulează Windows XP, rareori veți observa o creștere vizibilă a performanței.
În materialul revizuit, am examinat principalele servicii, dezactivarea care este sigură pentru funcționarea Windows 7, 8 sau XP. De asemenea, puteți dezactiva pe propriul risc și mai multe servicii neutilizate și care rulează în suplimentul Panoul de control, dintre care majoritatea nu pot fi dezactivate.
Aveți grijă atunci când efectuați astfel de experimente, deoarece acestea afectează stabilitatea și performanța sistemului.
Înainte de a dezactiva un serviciu care nu este descris în acest material, este mai bine să vă familiarizați cu scopul acestuia în descrierea din suplimentul Panoul de control.
De asemenea, aș dori să sfătuiesc utilizatorii începători care efectuează experimente similare, creați un punct de restaurare a sistemului și faceți o copie de rezervă date importante.
Videoclipuri similare
În timpul funcționării sistemului de operare, zeci de mici programe numite servicii sunt executate imperceptibil de la utilizator. Aceștia pot fi responsabili pentru o varietate de lucruri: conectarea la rețea, schimbarea limbilor, acceptarea Wi-Fi și Bluetooth, lucrul cu imprimante și faxuri etc. În mod implicit, toate serviciile Windows sunt activate pentru a face computerul mai ușor de utilizat. Cu toate acestea, toate consumă o anumită cantitate de resurse de sistem. Acest articol oferă o descriere a serviciilor pe care le puteți dezactiva în siguranță pentru a crește viteza Windows.
O astfel de optimizare este deosebit de importantă pentru computerele cu putere redusă care suferă de o lipsă de memorie RAM.
Reglarea corectă a sistemului și dezactivarea serviciilor inutile pot îmbunătăți semnificativ performanța oricărui PC.
În mod implicit, chiar și acele procese sunt conectate în Windows, care nu vor fi niciodată necesare unui utilizator obișnuit. Acestea includ suport pentru fax, management și registre și, de exemplu, rețea, cu condiția ca în prezent să aveți un singur aparat.
Configurarea și dezactivarea serviciilor
Pentru a lucra cu servicii, Microsoft a dezvoltat o interfață care este accesată implicit prin panoul de control:
![]()
Care dintre ele pot fi dezactivate?
Iată o mică listă de obiecte care sunt active implicit, care pot fi dezactivate fără consecințe negative pentru ca Windows să funcționeze.
Dacă nu lucrați cu conexiuni la distanță și desktop-uri, iată o listă de elemente de care cu siguranță nu aveți nevoie și pe care le puteți dezactiva:
- registru de la distanță.
- Desktopuri la distanță.
- IP auxiliar.
- Registrul de la distanță (este mai bine să îl dezactivați chiar dacă lucrați în rețea).
- modul NetBios.
- Browser pentru computere personale.
- Server.
- Furnizor de grup de domiciliu.
Următorul bloc conține elemente pentru funcționarea anumitor dispozitive pe care nu le puteți folosi momentan:
- Configurare fax.
- Manager de imprimare.
- modul bluetooth.
- Intrare pentru tableta PC.
- Carduri inteligente.
Și, în sfârșit, servicii pentru furnizarea de acces la servicii care pur și simplu nu sunt necesare tuturor utilizatorilor Windows.
- Teme (dacă folosești clasic).
- Căutare Windows (dacă nu trebuie să căutați în File Explorer).
- Arhivare.
- Depozitare protejată.
- Bitlocker (criptare disc).
- Centru de actualizare (dacă ați dezactivat actualizările și corecțiile de sistem).
Siguranță
Scopul acestor manipulări este optimizarea sistemului. Cu toate acestea, o setare incorectă poate duce la consecințe nefericite. Este mai bine să nu atingeți multe servicii care sunt pornite implicit, deoarece fără ele sistemul de operare va pierde câteva funcții importante pentru dvs.
Supraoptimizarea nu este, de asemenea, de mare beneficiu. Dacă computerul este capabil să „trage” toate procesele de fundal, care sunt active implicit, o astfel de setare nu va duce la nimic.
Bună ziua dragi cititori, astăzi aș vrea să vă vorbesc despre:
1. O Servicii Windows ce este, pentru ce este și care sunt responsabili pentru ce.
2.Și cum să măresc viteza computerului?
Deci, care sunt aceste servicii Windows?
Servicii- aplicații care sunt lansate automat sau manual de sistem atunci când Windows pornește și efectuează diverse sarcini indiferent de starea utilizatorului.
Deschideți lista de servicii se poate face în mai multe moduri:
1. În timp ce țineți apăsat butonul Windows, apăsați R, se va deschide o fereastră, introduceți acolo services.msc
2. Start > Panou de control > Instrumente administrative > Servicii
3. Start > clic dreapta pe computerul meu > Gestionare > Servicii și aplicații > Servicii
După cum puteți vedea, există o mulțime de ele în Windows și, după descărcare, vă puteți familiariza cu ce servicii există și de ce este responsabil fiecare dintre ele.
Deoarece serviciile sunt aplicații, ele rulează și folosesc o parte din resursele computerului. îi poți crește viteza. Să vedem ce poate fi dezactivat.

Ce servicii pot fi dezactivate în Windows 7, 8
Nu am început să fac o listă cu acele servicii care pot fi dezactivate, pentru că. multe servicii sunt individuale. Am încercat doar să descriu fiecare serviciu și în ce situații pot fi dezactivate. Dacă trebuie să dezactivați ceva fără minte, atunci utilizați doar .
* BranchCache- Serviciul memorează în cache conținutul rețelei. Dacă nu utilizați o rețea de domiciliu, atunci o puteți dezactiva complet.
* Client DHCP - Dacă utilizați internetul, nu atingeți în niciun caz. Acest serviciu vă atribuie o adresă IP.
* Client DNS — Este, de asemenea, un serviciu necesar pentru utilizarea internetului. Funcționează cu DNS-ul dvs. (servește pentru direcțiile corecte).
* KtmRm pentru coordonator de tranzacții distribuite − funcția sistemului de tranzacții. Lăsăm la fel.
* Microsoft .NET Framework - Toate aceste servicii sunt lăsate așa cum sunt. Acestea servesc pentru funcționarea normală a majorității aplicațiilor.
* Control parental- Serviciu pentru control parental. Dacă nu îl folosiți, îl puteți opri.
* Conectează și utilizează - servește la recunoașterea automată a modificărilor din sistem. De exemplu, atunci când conectați o unitate flash, acest serviciu se trezește... Așa că îl lăsăm așa cum este.
* Experiență audio video Windows de calitate - transmiterea audio și video prin rețea în timp real. Nu este necesar doar dacă nu există rețea (sau Internet) în alte cazuri, îl lăsăm.
* Configurare desktop la distanță - Pentru desktop la distanță. Dacă nu utilizați conexiuni la distanță, dezactivați.
* superfetch- O caracteristică utilă care funcționează cu memoria cache. Accelerează Windows, așa că lăsați-l.
* Windows Audio - Controlează sunetul. Opriți sunetul dacă nu aveți nevoie de el. În alte cazuri, plecați.
* Spațiu pe card Windows - servicii inutile și nesigure. Dezactivăm acest lucru.
* Windows Driver Foundation - Cadrul de drivere în modul utilizator - pentru funcționarea normală a șoferilor, nu atingeți. Lasă-l să rămână așa cum este.
* Căutare Windows - Indexarea fișierelor pentru căutare. Dacă nu îl utilizați și aveți timp să așteptați până când fișierul este găsit, atunci dezactivați-l. Pe ssd, asigurați-vă că îl dezactivați!
* Adaptor de performanță WMI - necesare pentru serviciile care necesită wmi, setate manual. Dacă unele aplicații au nevoie, o vor lansa singure)
* Autoconfigurare WWAN - serviciu de utilizat internet mobil. Dacă utilizați un modem USB, o cartelă SIM într-un laptop, atunci nu îl opriți.
* Fișiere offline - vă ajută să lucrați offline cu fișiere inaccesibile care au fost descărcate anterior. O punem manual.
* Agent de protecție a accesului la rețea - O punem manual, pentru că. dacă este necesar, serviciul va începe dacă un program solicită informațiile necesare.
* DARAgent de politică IPsec - Necesar dacă aveți o rețea și internet.
* Control adaptiv al luminozității - Plecăm dacă există senzor de lumină.
* Backup Windows - Dezactivați dacă nu este utilizat. Dar este mai bine să citiți despre arhivarea în Windows, nu știți niciodată, o veți folosi.
* Serviciul biometric Windows - necesare numai atunci când se utilizează dispozitive biometrice. În alte cazuri, dezactivați.
* Windows Firewall - Sincer să fiu, îl opresc mereu. Nu am nimic de furat) Și dacă criptează datele, le voi restaura) Dar vă sfătuiesc să obțineți, de exemplu, Kaspersky Internet Security, care are atât un antivirus, cât și un firewall. Și opriți acest nafig, nu. blochează uneori ceea ce nu este necesar) În general, monitorizează securitatea computerului dvs. și închide porturile astfel încât hoții să nu poată intra în computerul dvs.)
* Browser de calculator — Nu este nevoie de o rețea de domiciliu. Manual.
* Client web - Util dacă nu ai internet. Folosit pentru a lucra cu fișiere de pe Internet. Plecăm.
* disc virtual - Serviciu pentru lucrul cu dispozitive de stocare. O punem manual.
* Serviciul IP Helper − Funcționează cu versiunea de protocol 6. Îl dezactiv întotdeauna singur, astfel încât serviciul poate fi dezactivat complet.
* Autentificare secundară - Setați manual, pentru că. unele jocuri sau programe îl vor porni după cum este necesar.
* Gruparea membrilor rețelei − Necesar pentru un grup de acasă. Setați manual, nu aveți nevoie niciodată de...
* Disk Defragmenter - Practic, nu interferează. Puteți părăsi sau dezactiva. Dacă îl opriți, vă recomand să o faceți o dată pe lună. Și pentru unitățile ssd, în general, opriți!
* Manager conexiune automată acces la distanță - O punem manual. Necesar pentru conexiuni la distanță.
* Manager de imprimare - Este necesar dacă există ceva de imprimat. În alte cazuri, dezactivați.
* Manager conexiune acces la distanță - manual. Odată ce l-am deconectat complet și nu am putut crea o conexiune. Deci este mai bine să o faci manual.
* Desktop Window Manager Manager de sesiune − Dacă nu folosiți transparența de la Aero, atunci o puteți dezactiva, va da un impuls mare.
* Manager de identitate a membrilor rețelei - Este mai bine să-l setați manual.
* Manager de acreditari - Mai bine cu mana. Stochează datele dvs., cum ar fi date de conectare și parole.
* Manager de cont de securitate - Mai bine să-l lași așa cum este. Dacă dezactivați acest serviciu, atunci toate modificările din politica de securitate locală se vor pierde.
* Acces la dispozitivele HID - Acces la comenzile rapide de la tastatură. Dezactivați, dacă unele combinații nu mai funcționează, apoi puneți-l înapoi.
* Jurnal de evenimente Windows -înregistrează toate evenimentele. Un instrument util pentru utilizatorul avansat. Este imposibil de dezactivat.
* Jurnalele de performanță și alertele - service de sistem, lăsați așa cum este.
* Protecție software - de asemenea, un serviciu de sistem, lăsați-l așa cum este.
* Windows Defender - Protecție împotriva programelor spyware și malware. Instalați un antivirus normal și dezactivați acest serviciu.
* Izolarea cheii CNG − Manual.
* Instrumente de management Windows - Serviciul de sistem, fără el, este posibil ca unele aplicații să nu funcționeze corect, așa că este mai bine să-l părăsiți.
* Informații despre compatibilitatea aplicațiilor - Un lucru util, ajută la lansarea aplicațiilor care refuză să funcționeze pe sistemul de operare. O punem manual.
* Client politică de grup - Plecăm. Responsabil pentru setările politicii de securitate.
* Client de urmărire a linkurilor schimbat − Urmărirea fișierelor ntfs, nu este necesară. Dezactivați.
* Coordonator tranzactii distribuite − O punem manual.
*Windows Presentation Foundation Font Cache - O punem manual. Aplicațiile îl vor lansa dacă este necesar.
* Capcană SNMP - Unele programe vor colecta informații despre dvs. Deci, opriți-l.
* Localizator de apel de procedură de la distanță (RPC) − Manual, dacă este necesar, aplicațiile îl vor lansa.
* Rutare și acces la distanță - Nu au nevoie de. Dezactivați.
* Module de chei IPsec pentru schimbul de chei de internet și IP autentificat - Nu este necesar, dar mai bine manual.
* Lansatorul de procese server DCOM - Service de sistem, lăsați așa cum este.
* Modul de suport NetBIOS peste TCP/IP - Dacă nu există alte computere în rețea, atunci manual.
* Conexiuni imediate Windows - Configurați registratorul - Manual.
* Descoperire SSDP - Las-o asa. Necesar pentru dispozitivele noi.
* Descoperirea serviciilor interactive − Manual.
* Partajarea conexiunii la internet (ICS) - Nu este necesar dacă nu vă partajați internetul în conexiunile de rețea.
* Definirea hardware-ului Shell − necesare pentru caseta de dialog de rulare automată a unui disc sau unitate flash. Cui este convenabil, majoritatea au nevoie de el. Am plecat.
* Servicii de bază TPM − Este necesar doar pentru a utiliza cipuri TMP și/sau BitLocker.
* Remote Desktop Services Mod utilizator Port Forwarder - Dacă nu utilizați conexiuni la distanță, atunci nu este necesar. Mai bine pune-l manual.
*Penumerator de magistrală IP PnP-X — Este mai bine să-l puneți manual.
* Alimente - Nu se stinge. Plecăm.
* Planificator de sarcini - Este indicat să-l lăsați așa cum este, pentru că. acum multe programe îl folosesc.
* Media Class Planner − Plecăm, pentru care sunetul este important.
* Asistență pentru elementul „Rapoarte și soluții de probleme” din panoul de control - Manual.
* Politica de ștergere a cardurilor inteligente - pentru utilizatorii de carduri inteligente, este mai bine să o faci manual.
* Furnizor de grup de domiciliu − Pentru a utiliza grupurile de acasă. Mai bine cu mana.
* Autotune cu fir — Manual.
* Furnizor Microsoft Shadow Copy - Manual.
* Ascultător de grup de acasă − Manual.
* protocol PNRP -Îl lăsăm și manual. Unele aplicații pot utiliza serviciul.
* Publicarea resurselor de descoperire a caracteristicilor − Este necesar dacă doriți să vă afișați fișierele altor computere prin rețea. Dacă nu doriți, atunci manual sau dezactivați.
* Stație de lucru - este mai bine să pleci, pentru că unele aplicații folosesc acest serviciu.
* Distribuirea certificatelor − Mai bine cu mana.
* Protocolul de autentificare extensibil (EAP) - Manual.
* Colector de evenimente Windows - Manual.
* Detalii aplicație - Manual.
* Server - Dacă computerul nu este folosit ca server sau nu partajează fișiere și imprimante, atunci dezactivați.
* Server de comandă în flux - Dezactivați dacă nu există grup de domiciliu.
* Conectare la rețea - Manual.
* Conexiuni de retea - Las-o asa. Dacă nu există rețea sau internet, atunci îl puteți dezactiva.
* Sistem de evenimente COM+ - setat manual. Aplicațiile care depind de acest serviciu îl vor lansa singure dacă este necesar.
* Aplicație de sistem COM+ - De asemenea, manual.
* Serviciu SSTP - O lăsăm așa cum este, avem nevoie de un serviciu dacă există Internet pe computer.
* Serviciu de descoperire automată WinHTTP Web Proxy - Dacă aveți nevoie de internet, lăsați-l așa cum este.
* Serviciu WLAN AutoConfig - serviciu pentru rețele fără fir. În consecință, dacă nu sunt, nu este necesar.
* Serviciu de filtrare de bază − pe de o parte, nu este necesar (dacă nu este necesară securitatea), dar pe de altă parte, unele programe pot genera erori. Așa că plecăm.
* Serviciu de intrare pentru tabletă PC - Dacă ecranul nu este tactil, atunci nu este necesar.
* Serviciul de timp Windows - necesare pentru a sincroniza ora cu Internetul.
* Serviciul de încărcare a imaginilor Windows (WIA) - Aveți nevoie de un service doar dacă există un scanner. Este responsabil pentru primirea imaginilor de la scanere și camere.
* Serviciul Microsoft iSCSI Initiator -Îl punem manual, dacă programele au nevoie, îl vor lansa singuri.
* Serviciul de interfață de salvare a rețelei - Necesar pentru funcționarea normală a rețelei.
* Serviciul Windows Font Cache - servește la îmbunătățirea performanței, memorează fonturile în cache și nu pierde timpul la încărcare.
* DINServiciul Media Center Extender - Dacă nu folosiți niciun atașament, nu aveți nevoie de el.
* Serviciu motor de rezervă la nivel de bloc − O punem manual. Dacă este nevoie de backup sau restaurare, serviciul va porni singur.
* Serviciu de partajare a portului Net.Tcp - Dezactivat implicit. Este necesar dacă este nevoie doar de protocolul Net.Tcp.
* Serviciu de partajare în rețea Windows Media Player - Manual. Trebuie să porniți.
* Serviciu de enumerare a dispozitivelor portabile - Servește pentru sincronizarea muzicii, videoclipurilor etc. cu suporturi amovibile. L-as seta manual. Acest lucru nu este întotdeauna necesar.
* Serviciul de planificare Windows Media Center - Este necesar dacă vizionați doar programe în Windows Media Player.
* Serviciu de asistență Bluetooth - Obligatoriu dacă aveți Bluetooth.
* Serviciul de politici de diagnosticare - Necesar pentru a diagnostica probleme... Sincer, rareori ajută. Puteți experimenta acest lucru dezactivându-l. Porniți-l dacă este necesar.
* Serviciul Asistent pentru compatibilitatea programelor - Serviciul este necesar pentru a rula programe care sunt incompatibile cu sistemul de operare. Dacă nu, setați-l manual.
* Serviciul de profil de utilizator - Mai bine să pleci. Funcționează cu profiluri de utilizator de computer.
* Serviciul de publicare a numelor computerului PNRP - Necesar pentru grupurile de acasă.
* Serviciul de înregistrare a erorilor Windows -Înregistrează erorile. Este mai bine să-l puneți manual.
* Serviciul receptor Windows Media Center - pentru a viziona programe TV și radio în player.
* Serviciu de conștientizare a rețelei conectate - Este mai bine să-l lăsați așa cum este, pentru funcționarea normală a rețelei.
* Serviciu listă de rețea - De asemenea, este mai bine să-l lași.
* Serviciul de notificare SPP - Pentru licențiere. Pleacă manual.
* Serviciul de notificare a evenimentelor de sistem − Dacă nu veți urmări mesajele Windows, atunci nu aveți nevoie de el.
* Serviciul Windows Remote Management (WS-Management) − Setați manual.
* Serviciu de criptare BitLocker Drive - Criptează unitățile. Dacă nu îl folosiți, dezactivați-l.
* Serviciu Gateway la nivel de aplicație − Serviciul este necesar doar pentru a funcționa cu firewall-ul. Manual.
* Servicii criptografice - Pentru a instala programe noi, este mai bine să le lăsați așa cum este.
* Servicii desktop la distanță - Dacă nu utilizați desktop-uri la distanță, atunci dezactivați.
* Card destept - Dacă nu le folosiți, atunci nu aveți nevoie de ele.
* RPC Endpoint Mapper − Serviciul este necesar pentru traficul de intrare. Nu se poate face nimic în privința ei. Pe asta plecăm.
* Windows Audio Endpoint Builder - Lasă-l dacă ai nevoie de sunet.
* telefonie - Pleacă manual. Dacă este necesar, va rula.
* Subiecte - Ei mănâncă multe resurse de memorie. Dacă nu este necesar, dezactivați.
* Volum Shadow Copy - Creează puncte de restaurare, arhivând în fundal. Setați manual. Dacă este nevoie, va rula.
* Topologie strat link − De asemenea, manual. Dacă este necesar, va rula.
* Apel de procedură de la distanță (RPC) − Serviciu de sistem. Las-o asa.
* registru la distanta - Permite utilizatorilor de la distanță să vă manipuleze registry. Dezactivați.
* Identitatea aplicației - Manual.
* Nodul sistemului de diagnosticare - Diagnosticarea problemei. Setați manual.
* Gazdă serviciu de diagnosticare - De asemenea, manual.
* Nod de dispozitiv PNP generic - Setați manual. Nu toate dispozitivele PnP.
* Managementul aplicațiilor - Setați manual. Serviciul vă permite să setați politici pentru aplicații.
* Gestionarea certificatelor și a cheii de sănătate − Setați-l manual, veți avea nevoie de el, va începe de la sine.
* ActiveX Installer - De asemenea, manual. Trebuie să instalați un astfel de obiect, acesta va porni singur.
* Windows Installer - Instalarea programs.msi. Manual.
* Instalator de module Windows - Instalează și dezinstalează componente și actualizări. Manual.
* fax - Este necesar doar dacă există un fax.
* Serviciu de transfer inteligent de fundal (BITS) - Plecăm manual. Serviciul este util.
* Gazdă furnizor de descoperire − Plecăm manual. Va trebui să ruleze.
* Sistemul de culoare Windows (WCS) - Manual. Dispozitivele vor avea nevoie de el, îl vor lansa.
* Centru de securitate - Monitorizează securitatea Windows. Mă enervează cu notificările ei. Deci dezactivați-l sau nu, alegerea vă aparține.
* Windows Update - Pe de o parte, este o caracteristică utilă. Închide găurile în sistem, actualizează driverele, dar, pe de altă parte, utilizează în mod activ internetul, resursele de memorie și, dacă opriți computerul în timpul actualizării, sistemul de operare se poate bloca. Deci, depinde de tine să alegi ce este mai important, securitatea sau viteza.
* Sistem de fișiere de criptare (EFS) - Pentru securitatea fișierelor. Mai bine să-l lași așa cum este manual.
Am încercat să vă prezint întreaga listă de servicii. Dezactivând unele, veți crește viteza computerului. De asemenea, puteți decide după propria discreție care sunt necesare și care nu. De exemplu, dacă nu există Internet, atunci puteți tăia în siguranță jumătate din el, dacă nu există o imprimantă, atunci puteți, de asemenea, să opriți mult. Astfel, în funcție de nevoile tale, te poți înveseli semnificativ calculator vechi.