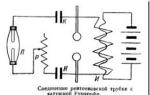Schimbați numele contului Windows. Cum să-ți schimbi contul pe Android: câteva sfaturi practice
Windows 10 are capacitatea de a lucra cu mai multe conturi. În același timp, fiecărei intrări i se pot acorda anumite drepturi de acces. De exemplu, sistemul trebuie să aibă cel puțin un administrator care poate controla funcționarea computerului și a altor utilizatori fără restricții.
Modificarea drepturilor utilizatorului în Windows 10
Dacă sunteți administrator al sistemului, puteți controla și alte conturi. Acest articol va discuta cum să adăugați drepturi de administrator la un anumit cont. Procesul invers va fi aproape identic.
Opțiunea 1: „Panou de control”
Acesta este cel mai simplu și mai ușor de înțeles mod, care este potrivit și pentru versiunile anterioare de Windows. Instrucțiunea arată astfel:
- Mergi la "Panou de control". Puteți face acest lucru în mai multe moduri, de exemplu, apelați un meniu special cu o comandă rapidă de la tastatură Win+Xși selectați elementul corespunzător din acest meniu.
- Pentru comoditate, pune opusul "Vedere"(situat în dreapta sus) "Pictograme mari", sau „Icoane mici”.
- Acum selectați elementul "Conturi de utilizator". Pentru comoditate, puteți utiliza bara de căutare, care se află în partea dreaptă sus.
- Se va deschide o fereastră cu setări. Trebuie să faceți clic pe link „Gestionarea unui alt cont”.
- Acum faceți clic pe avatarul intrării pentru care doriți să modificați drepturile de acces.
- Apasa pe link .
- La acest pas, trebuie doar să puneți un marker în fața "Administrator"și faceți clic pe butonul „Schimbați tipul contului”.






Opțiunea 2: „Setări”
Această opțiune este, de asemenea, foarte convenabilă și simplă, dar este relevantă numai pentru utilizatorii de Windows 10. Urmați instrucțiunile:
- Mergi la "Opțiuni". Acest lucru se poate face rapid cu o comandă rapidă de la tastatură. Câștigă+I. Dacă combinația de taste nu funcționează, faceți clic pe "Start"și căutați acolo pictograma roată.
- LA "Parametri" selectați elementul "Conturi".
- Mergi la „Familia și alți oameni”.
- Faceți clic pe numele și/sau autorul contului pentru care doriți să modificați drepturile de acces. Se va deschide un mic meniu contextual unde trebuie să selectați „Schimbați tipul contului”.
- sub titlul "Tip de cont" pune o valoare "Administrator"și apăsați "O.K".




Opțiunea 3: Consolă
Această opțiune este potrivită pentru toate versiunile de Windows, totuși, pentru un utilizator neexperimentat, va părea foarte complicată și incomod.
Utilizați această instrucțiune:

Opțiunea 4: „Politica de securitate locală”
De asemenea, o modalitate destul de complicată de a schimba tipul de cont:

Opțiunea 5: „Utilizatori și grupuri locale”
Această metodă poate fi folosită doar pentru a dezactiva drepturile de administrator ale contului prin care vă aflați în prezent:

Folosind aceste metode, puteți distribui cu ușurință nivelurile de acces între conturile tuturor utilizatorilor de PC.
Multe acțiuni simple cu sistemul au început să fie efectuate puțin diferit, ceea ce cauzează foarte adesea probleme utilizatorilor neexperimentați. În acest scurt articol, vă vom prezenta cum să vă schimbați numele de utilizator, precum și numele contului Microsoft în Windows 10.
Cum se schimbă numele de utilizator în Windows 10
Dacă utilizați un cont local, atunci puteți schimba numele de utilizator în Windows 10 exact în același mod ca în vechiul versiuni Windows. Pentru a face acest lucru, apăsați combinația Tastele Windows+ X și în meniul care apare, selectați „ Panou de control».
După, accesați secțiunea „ conturi de utilizator».

Și apoi, deschideți o subsecțiune cu același nume.

Ca urmare, o fereastră cu informații despre contul tău se va deschide în fața ta. Pentru a vă schimba numele de utilizator, faceți clic pe linkul " Schimbați-vă numele contului».

După aceea, va apărea un formular cu care puteți schimba numele de utilizator. Introduceți un nume nou și faceți clic pe „Redenumire”.

Reporniți computerul pentru a aplica modificările.
Cum să vă schimbați numele contului Microsoft pe Windows 10
Dacă utilizați un cont pentru a vă conecta la Windows 10 intrare Microsoft, atunci schimbarea numelui în modul de mai sus nu va funcționa. Dar, vă puteți schimba numele contului pe site-ul Microsoft. Pentru a face acest lucru, deschideți meniul Start și accesați Setări.

Apoi deschideți „ Conturi - E-mail și Conturi". Aici vei vedea toate informațiile de bază despre contul tău Microsoft. Pentru a schimba numele acestui cont, faceți clic pe linkul " Gestionarea contului Microsoft».

Aceasta vă va deschide browserul și vă va redirecționa către account.microsoft.com. Dacă nu sunteți autorizat pe acest site, va trebui mai întâi să vă introduceți numele de utilizator și parola. După ce intrați pe acest site, faceți clic pe linkul „Schimbați numele”, care va fi situat în partea stângă a paginii.


După introducerea datelor necesare, nu uitați să faceți clic pe „Salvare”.
Trebuie remarcat faptul că schimbarea numelui de utilizator nu afectează numele folderului utilizator de pe unitatea de sistem, numele folderului va rămâne același ca înainte.
Mulți utilizatori s-au confruntat cu faptul că numele contului lor Windows 10 este afișat pe ecranul de pornire a sistemului. Acest lucru se datorează faptului că sistemul de operare atribuie identificatori sub formă de nume pentru aproape orice. Numele de utilizator, computerul sau grupurile de lucru au toate un nume unic specific pentru o identificare rapidă. Astfel, la pornire, este afișat numele care a fost dat în momentul în care sistemul de operare a fost instalat pe computer.
Există multe motive pentru care proprietarul dorește să schimbe numele contului în Windows 10. De exemplu, numele contului ar putea fi dat incorect sau cu o eroare, iar uneori utilizatorii doresc să-și ascundă datele reale dacă mai multe persoane folosesc computerul deodată. Acest articol va oferi mai multe moduri rapide schimbați numele contului în Windows 10, care este afișat nu numai în sistemul în sine, ci și la pornirea sistemului de operare.
Metoda unu. Creați un cont nou
Prima modalitate de a vă schimba numele este să creați un cont nou. Pe scurt, procesul poate fi descris astfel: crearea unui cont nou, numirea acestuia ca administrator, trecerea la un cont nou, ștergerea unui cont vechi cu un nume greșit.
Pentru a schimba numele în acest fel, trebuie doar să urmați pașii de mai jos:
Pasul 1. Deschideți meniul „START” și apăsați butonul din stânga al mouse-ului pe o imagine mică cu silueta unei persoane, după care selectăm elementul „Schimbați setările contului”, așa cum se arată în captura de ecran de mai jos:

Pasul 2. În fereastra care se deschide, în coloana din stânga, faceți clic pe linia „Familie și alte persoane”, apoi selectați opțiunea de adăugare a unui utilizator.

Pasul 3. După aceea, completați datele în câmpuri și conectați contul Microsoft. Dacă utilizatorul nu dorește să afișeze informații despre sine, trebuie să selectați elementul „Nu am informații de conectare pentru această persoană”, apoi selectați următorul element „Adăugați un utilizator fără un cont Microsoft.

Pasul 4. După finalizarea pașilor de mai sus, mergeți la fereastra standard unde trebuie să completați noile informații despre utilizator, precum și parola și alte informații. Completam toate campurile cu datele necesare si ne amintim parola.

Pasul 5: a fost creat un cont nou. Acum trebuie să i se acorde drepturi de administrator pe computer. După finalizarea pasului 5, mergem automat la fereastra de setări, unde în fila „Familie și alte persoane” trebuie să găsiți un cont nou și să faceți clic pe butonul „Schimbați tipul contului”.

Pasul 6. În fereastra care se deschide, pur și simplu deschideți „Tipul de cont” și înlocuiți-l cu „Administrator”.

Pasul 7. Acum noul cont are drepturi de administrator. Este suficient să ștergi vechiul cont și să îl folosești pe cel nou.
Acest mod de schimbare a numelui contului va permite nu numai schimbarea numelui în sine, ci și schimbarea numelui folderului utilizator, care este creat automat de sistem.
Schimbarea numelui contului în panoul de control
Important: aceasta metoda vă va permite să schimbați numele contului, dar nu va schimba numele folderului creat de sistem.
Pasul 1. Deschideți panoul de control și selectați „Schimbați tipul contului”.

Pasul 2. Selectați contul pe care doriți să îl schimbați.

Pasul 3. Selectați elementul „Schimbați numele contului” și introduceți un nume nou în fereastra care se deschide.

După ce faceți clic pe butonul „Redenumire”, numele contului va fi schimbat.
Schimbarea numelui de utilizator utilizând User Account Manager.
Pasul 1. Apăsați butonul Start și selectați funcția „Run”.

Pasul 2. În fereastra care apare, căutați linia și scrieți următoarea comandă acolo netplwiz. După ce apăsăm butonul OK.

Pasul 3. În fereastra care apare, selectați utilizatorul dorit al cărui nume doriți să îl schimbați, apoi faceți clic pe butonul Proprietăți.

Pasul 4. În fereastra care se deschide, vor apărea câmpuri pentru schimbarea numelui contului. Completați câmpurile și faceți clic pe butonul OK.

Numele contului a fost schimbat cu succes.
Cum se schimbă utilizatorul în Windows
Opțiunea numărul 1. Schimbați utilizatorul dintr-un sistem de operare care rulează.
Faceți clic stânga pe butonul „Start”, în fereastra care se deschide, faceți clic pe fotografia de profil a utilizatorului curent și selectați contul dorit din meniul derulant.

Opțiunea numărul 2. Schimbați utilizatorul cu taste rapide.
În timp ce sunteți pe desktop, ar trebui să apăsați combinația de taste Alt + F4, după care se va deschide o fereastră specială, unde puteți selecta elementul „Schimbați utilizatorul” din fila drop-down.

După ce face clic pe butonul „OK”, utilizatorul va fi dus la ecranul de autentificare, unde poate selecta un cont, la fel ca atunci când încarcă Windows.

În plus, ecranul de autentificare poate fi accesat utilizând comanda rapidă de la tastatură Win + L.
Această metodă vă va permite să săriți peste fereastra „Ce ar trebui să facă computerul”.
Contul de utilizator principal, care este creat la prima lansare a smartphone-ului, este utilizat pentru o varietate de acțiuni - în primul rând, identificarea proprietarului dispozitivului mobil, precum și sincronizarea datelor între dispozitive, efectuarea de achiziții în Magazinul Windows, obținerea de suport tehnic și așa mai departe. Dacă smartphone-ul își schimbă proprietarul, devine necesară schimbarea contului pe Windows Phone. Cum se face asta - vom spune în articol.
Cum se schimbă un cont
Un profil de utilizator care este setat ca principal nu poate fi șters sau făcut secundar. Schimbarea unui cont în fundal Windows, din cauza particularităților sistemului de operare, va fi posibilă doar prin resetarea setărilor smartphone-ului. Înainte de a face acest lucru, trebuie să deconectați dispozitivul de la vechiul cont și, de asemenea, să creați unul nou (pentru utilizatorii care nu au deținut anterior dispozitive Windows). Pentru a face acest lucru, urmați acești pași:

Pasul 4 Efectuați o resetare din fabrică a telefonului: accesați aplicația " Opțiuni”, mergi la categoria “ Sistem”, selectați elementul „ Despre sistem», apasa butonul " Resetare"și confirmați apăsând butonul Da";




Pasul 5 După ce dispozitivul efectuează o resetare din fabrică (care va șterge toate informațiile despre utilizator, inclusiv fotografiile, contactele și videoclipurile), puteți introduce detaliile contului creat (sau existent).
Cum să înlocuiți conturile de aplicație
Pe lângă contul principal, în Windows 10 Mobile poți folosi și profiluri pentru diverse aplicații - mail, calendar, contacte. Pentru a le gestiona, aveți nevoie de:
- Lansați aplicația " Opțiuni";

- Selectați articolul " Abordare E-mail »; conturi de aplicație;

- Legume şi fructe operațiunile necesare: adăugați și eliminați conturi, schimbați parolele și modificați setările de sincronizare a conținutului.

Salutari! Articolul de astăzi este din seria „fiecare proprietar al unui smartphone Apple ar trebui să știe asta”. Aș spune chiar că trebuie doar. De ce? Pentru că posibilitatea de a vă schimba corect ID-ul Apple sau contul iCloud pe iPhone vă poate fi util aproape întotdeauna. Și chiar dacă nu ai nevoie de ea acum, atunci într-o zi vei avea nevoie de ea... Crede-mi micuțul experienta personala. Crede-ma, crede-ma, nu va fi de prisos! :)
În general, de regulă, deocamdată, utilizatorul nici nu se gândește la această operațiune. Smartphone-ul funcționează? Lucrări! Există probleme? Se pare că nu! Atunci de ce să te deranjezi cu orice setări? Dar nimic nu durează pentru totdeauna și se pot întâmpla o varietate de lucruri. Care? O mulțime de exemple.
- Vanzarea aparatului.
- Cumpărarea unui gadget nou sau nu nou.
- Cineva a devenit conștient de ID-ul tău Apple, parola, iCloud - o modalitate sigură de a te proteja este să-ți schimbi complet contul.
- Doar începeți viața iPhone de la zero :)
În general, este clar că lucrul corect de făcut. Așa că haideți să învățăm cum să vă deconectați complet de la ID-ul Apple și de la conturile iCloud conectate la iPhone și să vă conectați cu date noi. Redirecţiona!:)
Important! Trebuie înțeles că pentru acele persoane care dintr-un motiv oarecare nu știu (nu își amintesc) parola și autentificarea identificatorului, această metodă nu va funcționa, ar trebui să o facă.
Cum se schimbă iCloud pe iPhone
Deoarece iCloud este un cont mai important (aici este funcția Find My iPhone etc.), să începem cu el. Pe scurt asupra punctelor:
- Deschide setările.
- Căutăm elementul de meniu iCloud și mergem la el.
- Derulați în partea de jos a ecranului și vedeți linia „Ieșire”.

- Apăsăm și întâlnim primul avertisment: „Dacă vă deconectați de la contul dvs., toate fotografiile Photos Stream și iCloud Drive stocate în iCloud vor fi șterse de pe acest iPhone”. Ce înseamnă? Aceasta înseamnă că atunci când vă schimbați contul iCloud, datele de mai sus asociate cu acesta vor fi șterse de pe iPhone. Nu trebuie să vă faceți griji, acestea vor rămâne chiar în „cloud” și pot fi accesate de pe site-ul www.icloud.com. Suntem de acord cu asta.

- Apare un al doilea avertisment - „Toate notele iCloud vor fi șterse de pe iPhone”. Relevant pentru cei care au folosit aplicația de note și cu stocare în cloud, computer etc. Din nou, trebuie să înțelegeți că nu sunt șterse în întregime, accesul la ele va rămâne folosind site-ul.

- O altă întrebare este „Ce vrei să faci cu calendarele, datele Safari, contactele și mementourile?” Aleg să plec pe acest iPhone. În acest caz, le puteți elimina ulterior.

- Ni se solicită să introducem o parolă de la iCloud - o facem. Gata, ne-am deconectat de la contul de pe acest iPhone.

- Introducem date noi - iCloud este schimbat.

2 moduri de a schimba ID-ul Apple
Acum puteți schimba al doilea identificator de pe iPhone - Apple ID. Există două moduri aici:
- În cazul în care v-ați deconectat deja de la iCloud (cum să faceți acest lucru este scris mai sus), atunci puteți pur și simplu și apoi va fi complet nou și curat „ca din fabrică”. Desigur, nu vor mai fi informații despre el! Apoi, doar un cont Apple ID și specificați-l direct.
- Sau schimbați ID-ul Apple prin meniu. Ce este convenabil, în acest caz, toate jocurile, aplicațiile, muzica, tonurile de apel etc. vor rămâne pe dispozitiv. descărcat folosind contul anterior.
Cum să o facă?

După cum puteți vedea, toate manipulările au loc exclusiv în setări și nu necesită mult timp.
În ciuda faptului că am încercat să descriu cât mai detaliat procesul de înlocuire a conturilor de pe iPhone, este posibil să fi rămas ceva de neînțeles. Poate? Desigur! Prin urmare, nu fi timid și scrie-ți întrebările în comentarii - voi încerca să răspund tuturor.
P.S.S. Bine, o poți face fără „like-uri” - glumesc :) Deși, sincer, m-aș bucura foarte mult să văd o astfel de activitate de la tine. Mulțumesc!