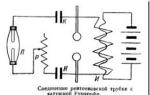Cum să eliminați inscripția de activare prin intermediul registrului. Cum să dezactivați butonul Windows de pe tastatură Cum să dezactivați butonul Windows de pe tastatură
S-ar părea, de ce să faci asta? Totuși, există momente când tasta Windows (cea dintre Ctrl și Alt) dă bătaie de cap utilizatorului. De exemplu, pentru a evita oprirea accidentală a jocului în timpul unor bătălii online deosebit de active. De aceea, producătorii de tastaturi de gaming oferă adesea software-ul cu capacitatea de a dezactiva software-ul Tasta Windows. Dacă ați ajuns la acest articol dintr-o căutare, atunci probabil știți de ce trebuie să dezactivați tasta Windows.
Tastatura dvs. nu are mecanisme de oprire încorporate Chei de câștig dows? Nici o problemă. De asemenea, puteți dezactiva butonul Windows de pe tastatură folosind instrumentele obișnuite de sistem, și anume folosind editorul de registry. Dacă această metodă nu este o opțiune pentru dvs., luați în considerare și dezactivarea tastei Windows folosind utilitare simple de la terți.
Pentru trimitere: Executarea acestei instrucțiuni necesită cont cu drepturi de Administrator. Dacă nu aveți una, veți avea nevoie de o parolă de administrator.
Încă o dată pentru referință: După dezactivarea tastei Windows, vă veți lipsi de multe bonusuri utile, cum ar fi zeci de comenzi rapide de la tastatură. Dacă ați citit mai multe instrucțiuni de pe site-ul nostru, probabil ați observat că deseori vă recomandăm să utilizați o combinație de Victorie+ R(a executa) Victorie+ X(meniul contextual Start), Victorie+ E(Conductor), Victorie+ eu(Parametri) și multe altele. Toate accelerează computerul (a nu se confunda cu accelerarea computerului) și economisesc câteva clicuri suplimentare. Odată ce butonul Windows este dezactivat, toate aceste comenzi rapide nu vor mai fi disponibile. Puteți citi mai multe despre comenzile rapide de la tastatură în Windows în articolul Taste rapide Windows.
Cum să dezactivați cheia Windows utilizând Editorul de registry
O metodă relativ simplă care nu necesită ca utilizatorul să descarce vreun software terță parte sau să ia mult timp pentru finalizare. Toate acțiunile au loc în editorul de sistem de registry Windows. Vă rugăm să rețineți că există anumite riscuri asociate cu editarea registrului, așa că vă sfătuim să urmați instrucțiunile cu atenție și să nu modificați niciodată valorile registrului în mod orbește. Indiferent de ce se întâmplă, sunteți singurul responsabil pentru computerul dvs.
Pentru a activa cheia Windows înapoi, trebuie să urmați aceleași instrucțiuni, ștergeți doar cheia pe care ați creat-o ScancodeHartă. Vă rugăm să rețineți că lansarea editorului de registry folosind o combinație de taste Victorie+ R nu va mai funcționa (tocmai ai dezactivat butonul Win), așa că folosește căutarea. Doar deschideți meniul de pornire și introduceți aceeași comandă regeditși apăsați Enter.
Cum să dezactivați tasta Windows folosind SharpKeys
Acest utilitar simplu, dar foarte funcțional, vă va permite să opriți tasta Windows sau să modificați setările oricărui alt buton. Nu vom intra în prea multe detalii despre cum să folosiți SharpKeys, ci ne vom concentra doar pe dezactivarea tastei Windows (sau a tastelor dacă aveți două). Avantajul SharpKeys față de dezactivarea prin editorul de registry este că utilitarul vă permite să echipați o cheie cu mai mult acțiune utilă mai degrabă decât doar o oprire plictisitoare.

Pentru a reveni totul înapoi și a porni din nou butonul Win, deschideți aceleași SharpKeys, faceți clic pe parametrii pe care i-ați înregistrat și apăsați Șterge, sau ȘtergeToate. Apoi apăsați din nou ScrielaRegistru astfel încât aplicația să poată suprascrie modificările și să revină totul la starea inițială. După aceea, nu uitați să reporniți computerul.
Astfel de instructie simpla vă va ajuta să scăpați de blocările aleatorii ale jocului sau de orice alte fenomene care v-au făcut să dezactivați tasta Windows.
Cei care și-au actualizat sistemul de pe computer la Windows 10 se confruntă cu problema de a avea un filigran pe ecran. Acesta este un memento pentru utilizator că versiunea de actualizare nu este completă. Astăzi povestea va fi despre cum să eliminați inscripția Activați Windows 10.
De ce apare un mesaj de activare?
Înainte de a încerca să eliminați inscripția, luați în considerare motivul apariției sale. Dacă, după pornirea inițială, sistemul de operare va necesita o activare completă. Acest lucru este necesar pentru a confirma versiunea licențiată, excluzând în același timp pirateria produselor de sistem Microsoft. Anterior, activarea inscripției a fost găsită și în Windows 8.
După treizeci de zile de lucru de probă cu sistem nou, termenul expiră și o notificare automată despre . Acest semn nu afectează în niciun fel munca, dar un număr mare de utilizatori sunt foarte enervanti și există dorința de a-l elimina.
Puteți ascunde inscripția în trei moduri:
- Achiziționarea versiunii complete cu licență.
- Setări standard în centrul de asistență pentru sistemul de operare.
- Cu ajutorul utilităților, care sunt programe specializate pentru efectuarea anumitor lucrări cu sistemul de operare.
Cum să eliminați folosind instrumentele standard Windows
Pentru a remedia problema, puteți utiliza instrumentele standard ale sistemului de operare. Problema este că Microsoft a interzis această acțiune pe unele sisteme. Dacă această opțiune funcționează pentru dvs., atunci vă vom explica cum să eliminați inscripția Activați Windows 10 pentru totdeauna.

O modalitate mai complicată de a elimina filigranul este prin purge system32:

Ascunderea filigranului cu Re-Loader Activator
Această aplicație există încă de la XP. După lansarea lui 10-ki, a fost actualizat. Re-Loader Activator este un program ușor de utilizat care elimină rapid filigranele. Urmați instrucțiunile de mai jos:
- Descărcați Re-Loader Activator de pe Internet. Descărcați programul doar de pe site-ul oficial.

Ascunderea filigranului cu UWD
UWD este un alt program grozav anti-scrisoare.
- Mergem pe site-ul web al programului UWD și descarcăm fișierul făcând clic pe „Download Universal Watermark Disabler”. Sau descărcați direct de pe site-ul nostru:

Butonul Windows este pe fiecare tastatură și îl folosim zilnic pentru a efectua diverse acțiuni. Dacă faceți clic pe butonul Win, se va deschide meniul Start. În afară de asta, puteți folosi și butonul Win cu alte taste de pe tastatură.
De exemplu, apăsând Windows+E se va deschide Windows Explorer. Dacă apăsați Windows + R, atunci puteți deschide utilitarul „Run ...”. În general, există o mulțime de combinații cu această cheie și toate sunt incredibil de utile pentru orice utilizator.
Cu toate acestea, dacă tasta Win nu funcționează, atunci aceste combinații pot fi ușor uitate. De ce nu mai funcționează acest buton? Există mai multe motive pentru care butonul Win a încetat să mai funcționeze. Acestea includ probleme cu tastatura, setările sistemului, blocarea funcționalității tastelor etc.
Metoda # 1 Apăsând combinația Fn + F6
Această metodă este probabil să funcționeze pentru unii utilizatori de laptop și utilizatori cu tastaturi speciale. Găsiți tasta FN pe tastatura PC-ului sau a laptopului (de obicei situată în colțul din stânga jos, lângă CTRL).
Apoi găsiți tasta F6 și aruncați o privire mai atentă la ea, deoarece suprafața ei poate afișa funcționalitatea activată de combinația FN + F6. Dacă vedeți ceva de genul unei pictograme Win pe această tastă, atunci încercați să apăsați combinația de taste Fn + F6 pentru a activa sau dezactiva tasta Win.
Totuși, atenție, ca pe unele laptopuri, combinația de taste Fn + F6 poate opri afișarea dispozitivului sau touchpad-ul acestuia. Cu toate acestea, tasta F6 ar trebui să afișeze funcționalitate.
Metoda #2 Apăsarea tastei Win Lock
Următoarea metodă va cere să apăsați tasta Win Lock. Această tastă a fost văzută cel mai frecvent pe tastaturile mai vechi pe care unii utilizatori le-ar putea avea încă.
Pe lângă tastaturile mai vechi, tasta Win Lock poate fi prezentă și pe o serie de dispozitive de jocuri. În plină luptă, jucătorii pot apăsa adesea accidental tasta Win. Tocmai pentru aceasta a fost introdusă cheia Win Lock pe dispozitivele de jocuri.
Poate că sunteți proprietarul unei tastaturi veche sau de gaming (deși există excepții și tasta Win Lock poate fi prezentă și pe o tastatură obișnuită). Găsiți-l și faceți clic pentru a readuce funcționalitatea la tasta Win.
Metoda #3 Curățarea tastaturii
Probabil că următoarea întrebare nu vă va plăcea, dar din moment ce suntem aici încercând să remediam butonul Win care nu funcționează, trebuie să vă întrebăm: Ți-ai curățat tastatura de mult timp?
Da, adevărul este că tastele, cu acumularea unei cantități suficiente de murdărie, pot începe pur și simplu să se lipească sau să nu fie apăsate deloc (sau să fie apăsate, dar să nu transmită un semnal). Tastaturile cu membrană sunt deosebit de susceptibile la contaminare.
Deschideți interiorul tastaturii (nu este deloc dificil) și apoi faceți puțină curățare acolo. Mai ales lângă tasta Win. După ce ați terminat, puneți tastatura la loc și testați tasta Win.
Metoda #4 Schimbarea portului de conectare
În cazuri foarte rare, este posibil ca unele butoane de la tastatură să nu funcționeze corect din cauza portului la care este conectată tastatura. Cele mai multe tastaturi din zilele noastre se conectează prin USB. Încercați să vă conectați tastatura la un alt port USB și testați tasta Win. Este de dorit, testați și funcționalitatea altor taste.
Dacă aveți o tastatură veche care are o conexiune PS/2, atunci o puteți conecta la un alt astfel de port dacă aveți un al doilea port pentru tastatură PS/2 pe placa de bază (ceea ce este destul de rar).
Dacă niciuna dintre cele de mai sus nu a ajutat la rezolvarea problemei cu tasta Windows, atunci poate că problema se află în tastatura însăși și a eșuat. În acest caz, nu mai rămâne nimic decât să cumperi o nouă tastatură.
Ați găsit o greșeală de scriere? Selectați textul și apăsați Ctrl + Enter
M-am săturat de această actualizare nesfârșită a Windows 7! În fiecare zi descărcări și instalări. Reduce viteza internetului, încetinește computerul, îl repornește fără a cere. Și nu are nicio diferență pentru acest sistem, fie că mă uit la un film, scriu un referat sau fac un raport important pentru autorități. Și actualizările sunt instalate timp de 2 ore și nu vă permit să opriți computerul sau laptopul.
Și cel mai important - aproape că nu are sens! Da, vulnerabilitățile sunt remediate, dar nu veți observa deloc diferența ÎNAINTE și DUPĂ actualizare. Cu excepția cazului în care traficul se consumă, dar va ocupa din nou spațiu pe unitatea locală C. În general, hemoroizi continui.
Prin urmare, dacă și v-ați săturat de această opțiune, dezactivați-o! Mai ales pentru cei care nu știu cum sunt dezactivate actualizările pe Windows 7, mai jos este atașat instrucțiuni detaliate cu capturi de ecran.
Există 2 moduri de a dezactiva funcția enervantă de actualizare automată a Windows 7
În primul rând, să luăm în considerare dezactivarea actualizărilor automate pe Windows 7. Acest lucru este necesar pentru ca sistemul să nu descarce nimic și să nu înceapă instalarea fără permisiunea dvs.
Dacă brusc trebuie să activați căutarea actualizărilor, deschideți aceeași fereastră și selectați unul dintre primele trei elemente din care să alegeți (oricare este mai convenabil).
Adevărat, după aceea, în partea de jos a ecranului (lângă ceas) mesajul „Actualizarea Windows este dezactivată. Vă rog să-l porniți.”

Pentru a nu deveni plictisitor:

Gata. Tocmai ați eliminat acest mesaj și nu vă va deranja din nou.
Metoda 2: Windows Update
Pentru asta:
- Deschideți Start - Panou de control - Instrumente administrative.

- Lansați comanda rapidă Servicii.

- Derulați în jos fereastră și selectați „Windows Update” în partea de jos.

- Apoi, în câmpul „Tip de pornire”, selectați „Dezactivat” și faceți clic pe „Oprire”. Salvați setările modificate făcând clic pe „Aplicați” și închideți fereastra.

Gata. Tocmai ați dezactivat complet serviciul de actualizare pe Windows 7 (căutarea și instalarea acestora).
Această procedură se efectuează în același mod pe toate computerele și laptopurile care rulează pe Windows 7. Versiunea (Home, Professional, Ultimate) sau adâncimea de biți (32 sau 64 de biți) nu afectează acest lucru.
De ce dezactivați actualizarea automată în Windows 7?
- Este instalată o copie fără licență a Windows. Cel puțin, activarea poate eșua în timpul actualizării. În cele mai rele cazuri, un computer sau laptop nu pornește după o repornire și trebuie să reinstalați sistemul de operare (dezvoltatorii Microsoft știu să surprindă 🙂).
- Limitați Internetul. Dacă aveți o cantitate limitată de trafic, atunci actualizările regulate vor costa un ban.
- Viteză lentă a internetului. Actualizările automate reduc foarte mult viteza de descărcare. Și dacă îl ai și atât de mic, atunci ....
- Nu este suficient spațiu pe hard disk. Actualizările automate nu ocupă mult spațiu, dar în timp pot acumula până la 10-20 GB. Și dacă rămâne puțin spațiu pe hard disk, computerul (sau laptopul) va funcționa încet.
- În timpul actualizării automate, nu puteți opri computerul. Acest lucru este teribil de enervant (nu-l lăsați aprins noaptea!).
Apropo, ca opțiune, puteți dezactiva doar actualizarea automată. Adică, selectați a 2-a sau a 3-a opțiune din setările Centrului de actualizare (pentru a vă decide personal asupra instalării).
Mai întâi despre ce am numit articolul atât de ciudat: ""? De ce a fost imposibil să scrieți într-o limbă normală: „Cum să dezactivați tasta Windows” sau, aproape complet „nu a noastră” - „Cum să dezactivați cheia Windows”. Ce fel de expresie este trunchiată: „Dezactivați cheia Win”?
Parcă îmi era prea lene să scriu cuvântul Windows în întregime și aveam suficientă putere doar pentru un fel de „castrat” „Câștigă..”
Da, trebuie să recunosc că a fost într-adevăr prea lene să scriu cuvântul Windows în întregime și a scris doar Win ..
Lene, dar nu eu! Și pentru cei 600 de utilizatori Yandex care, conform statisticilor, această expresie specială, într-o astfel de versiune trunchiată, este introdusă lunar în bara de căutare.
Și rețineți că acest lucru este doar conform lui Yandex, dar există și Google, Rambler și alte motoare de căutare. Ei bine, domnilor, care dintre noi este un părăsitor? Grăbește-te mereu undeva, chiar și cuvântul Windows nu are timp să scrie complet.
Ei bine, cu subiectul articolului clarificat. Acum să trecem la miezul problemei:
Cum se dezactivează cheia de câștig?
Există două soluții la această problemă uriașă.
Primul este de a dezactiva cheia Windows prin editarea registrului de sistem:
Pentru a face acest lucru, accesați bara de căutare a meniului de pornire și introduceți o interogare precum: regedit
După aceea, intrăm în editorul de registry.
Apoi, în editorul de registry, accesați secțiunea HKEY_LOCAL_MACHINE\SYSTEM\CurrentControlSet\Control\Keyboard Layout iar în partea dreaptă a editorului de registry creăm un nou parametru binar, dându-i numele " Harta Scancode».


Apoi, faceți clic pe numele parametrului " Harta Scancode", faceți clic dreapta, selectați elementul din meniul contextual" Schimbați datele binare” și intră ca în poza de mai jos. Introducerea se face în două caractere, valorile din stânga și din dreapta sunt înlocuite automat.

Asta e tot!
Apasa butonul " O.K", închideți editorul de registry și reporniți. Acum cheia Windows nu va funcționa.
Dar dacă nu ați „crescut” încă să editați singur registrul Windows și întrebarea: cum să dezactivați cheia de vin este încă relevantă pentru dvs., vă pot oferi o altă soluție la această problemă de „lume globală”.
Puteți dezactiva tasta Windows folosind programul SharpKeys
Programul SharpKeys este conceput pentru a redirecționa aproape toate cheile computerului. Prin urmare, este firesc ca cu ajutorul acestuia să puteți rezolva cu ușurință întrebarea: Cum să dezactivați tasta Win?
Și așa, să începem:
În fereastra principală a programului SharpKeys, apăsați butonul " Adăuga" (Adăuga)..

În coloana din stânga, selectați „ Special: Ferestre din stânga", iar în dreapta -" Opriți cheia» (dezactivați tasta, selectată implicit). Presa " O.K". Facem același lucru, dar acum pentru cheia potrivită (dacă aveți una) - " Special: Windows dreapta» .
Ne întoarcem la fereastra principală a programului, apăsăm butonul " Scrieți la registru„și reporniți computerul.

Asta e de fapt, acum sigur, asta este!
Sper că v-am ajutat să aflați cum să dezactivați tasta Win și acum voi avea o cerere contrară: Nu fi leneș și lasă câteva cuvinte în comentarii. Chiar vreau să știu de ce ai trebuit să dezactivezi tasta Windows? Pur și simplu, să fiu sincer, nu înțeleg cui și din ce motiv poate interfera...