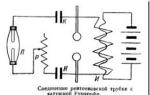Cum să dezactivezi butonul Windows de pe tastatură. Cum să activați sau să dezactivați funcțiile Windows
Butonul Windows de pe tastatură îndeplinește multe sarcini importante. Cu ajutorul acestuia, se deschide meniul Start și sunt apăsate multe combinații de taste (Windows-R, Windows-X și altele). Dar, în anumite cazuri, acest buton poate crea inconveniente. Fanii jocurilor pe calculator se plâng adesea de asta, din cauza faptului că apăsarea accidentală a acestui buton îi aruncă din joc. Dacă și tu te confrunți cu o astfel de problemă, atunci acest material ar trebui să te ajute. Aici veți învăța cum să dezactivați butonul Windows folosind registry și software-ul terță parte.
Dezactivarea butonului Windows prin registry
Tasta Windows poate fi dezactivată în mai multe moduri. În primul rând, vom analiza oprirea prin Windows. Pentru a face acest lucru, apăsați Windows-R și rulați comanda „regedit”. Chiar dacă butonul Windows este deja dezactivat și nu puteți utiliza Windows-R, atunci comanda „regedit” poate fi introdusă în căutarea în meniul Start.
După deschiderea registrului, ar trebui să mergeți la secțiunea „HKEY_LOCAL_MACHINE\SYSTEM\CurrentControlSet\Control\Keyboard Layout”. Rețineți că aveți nevoie de o secțiune numită „Aspect tastatură” și nu „Aspecte de tastatură”.
După aceea, în secțiunea „Aspect tastatură”, trebuie să creați parametrul binar „Scancode Map”. Pentru a face acest lucru, faceți clic dreapta pe spațiul gol, selectați „Creare - Valoare binară” și denumește-l „Hartă de scanare”.
Drept urmare, ar trebui să obțineți așa ceva.
În acest moment, deschideți-l și introduceți în el una dintre valorile date în tabelul de mai jos, închideți fereastra făcând clic pe butonul „OK” și reporniți computerul. După repornire, butonul Windows ar trebui să fie dezactivat.
Vă rugăm să rețineți că acești parametri trebuie introduși manual, deoarece copierea și lipirea nu funcționează în această fereastră a editorului de registry.
Pentru a nu introduce manual valoarea acestor parametri, puteți pregăti un fișier .reg cu toate modificările necesare. Pentru a face acest lucru, creați un document text, inserați conținutul de mai jos în el și salvați cu extensia .reg în loc de .txt. Apoi rulați fișierul REG creat și va adăuga automat totul modificările dorite la registru. Apoi, trebuie să reporniți computerul, iar butonul Windows va fi dezactivat.
REG pentru a dezactiva butoanele din dreapta și din stânga Windows.
„Scancode Map”=hex:00,00,00,00,00,00,00,00,03,00,00,00,00,00,5B,E0,00,00,5C,E0,00,00 .00.00
REG pentru a dezactiva butonul din stânga Windows.
Windows Registry Editor versiunea 5.00
„Scancode Map”=hex:00,00,00,00,00,00,00,00,02,00,00,00,00,00,5B,E0,00,00,00,00
REG pentru a dezactiva butonul drept Windows și butonul Meniu (din dreapta).
Windows Registry Editor versiunea 5.00
„Scancode Map”=hex:00,00,00,00,00,00,00,00,03,00,00,00,00,00,5C,E0,00,00,5D,E0,00,00 .00.00
Fișierul REG pentru a dezactiva butoanele Windows din dreapta și din stânga și butonul Meniu (din dreapta).
Windows Registry Editor versiunea 5.00
„Scancode Map”=hex:00,00,00,00,00,00,00,00,04,00,00,00,00,00,5B,E0,00,00,5C,E0,00,00 ,5D,E0,00,00,00,00
Pentru a activa butonul Windows înapoi, mergeți la registry, deschideți secțiunea „HKEY_LOCAL_MACHINE\SYSTEM\CurrentControlSet\Control\Keyboard Layout”, ștergeți setarea „Scancode Map” creată anterior și reporniți Windows.
Dezactivarea butonului Windows folosind programe
Ca alternativă la săpătura în registru, puteți utiliza programe speciale pentru a remapa și a dezactiva butoanele de la tastatură. În continuare, vom analiza mai multe astfel de programe.
- un program gratuit pentru a dezactiva butoanele individuale și combinațiile de taste. Cu acesta, puteți dezactiva butonul Windows sau dezactivați combinațiile individuale de taste folosind acest buton. De exemplu, puteți dezactiva Windows-X sau orice altă combinație de taste.
- un program gratuit pentru reatribuirea și dezactivarea butoanelor. Cu acest program, puteți realoca butoanele defecte sau dezactivați.
- un program gratuit pentru reatribuirea butoanelor și dezactivarea butoanelor. Are o interfață intuitivă și multe caracteristici.
Una dintre modalitățile de îmbunătățire a performanței sistemului de operare este să ștergeți lista aplicațiilor lansate automat. Cum să eliminați programe de acolo și astăzi vom lua în considerare ce servicii (lista lor este mai jos) și cum le puteți dezactiva în mediul Windows 7 pentru a evita consecințele negative asupra performanței computerului și, de asemenea, când este recomandabil să faceți acest.
Să începem cu o definiție. Ce este un serviciu? Acest concept se referă la o aplicație care pornește fără știrea utilizatorului și rulează în fundal. Este imposibil să afli despre activitatea sa (cu rare excepții) prin interfața grafică. Nu afișează ferestre sau pictograme și adesea nu acceptă gestionarea consolei.
Utilizatorii se întreabă: „Voi obține cu adevărat o creștere a performanței dacă dezactivez o duzină de aplicații care pornesc și rulează în fundal?”. Serviciile din Windows 7 consumă resurse de sistem (încărcați procesorul și ocupă megaocteți de RAM). Dacă computerul este dotat cu 4 sau mai mulți GB de RAM, acest lucru nu va da un efect semnificativ: procesorul va fi descărcat cu maximum câteva procente, câteva zeci vor fi eliberate - două sute de megaocteți de RAM și încărcarea pe HDD va scădea ușor.
Când utilizați un laptop sau un computer vechi cu 2 GB de RAM, performanța va fi mai vizibilă. Deși aici este mai convenabil să dezactivați temele și efectele vizuale și, de asemenea, să utilizați fișierul de schimb sau să creșteți dimensiunea acestuia.
Ce se întâmplă dacă dezactivați un serviciu care este necesar pentru ca Windows să funcționeze? Acest lucru poate duce la inoperabilitatea oricărei funcții sau la apariția unei erori, inclusiv a uneia de sistem, urmată de o repornire de urgență a computerului.
Înainte de a dezactiva serviciile, este recomandat (de preferat) sau o copie de rezervă a registrului de sistem!
Dezactivați elementele inutile
Există mai multe moduri de a exclude serviciile de sistem și terțe părți de la pornire în Win 7:
- prin „Configuratorul de sistem”;
- folosind snap-in-ul consolei MMC cu același nume;
- printr-un program terță parte cu capabilități adecvate.
Configurator de sistem
Cel mai simplu mod de a scăpa de procesele inutile este prin interfața de editare a listei de încărcare automată. Dezactivează lansarea serviciilor cu un singur clic.
- Apelăm interpretul de comenzi cu combinația de taste Win + R.
- Scriem și executăm linia „msconfig”.
- Accesați fila „Servicii”, unde există o listă de servicii instalate în sistem.
- Aici puteți bifa opțiunea „Nu afișați obiectele Microsoft”.
Operațiunea va lăsa pe ecran doar servicii străine instalate pe computer din cauza activităților utilizatorului. Dacă le dezactivați pe toate, sistemul de operare nu va avea de suferit și chiar va deveni puțin mai rapid, dar există un „dar”. Multe aplicații terțe, cum ar fi emulatoare, programe antivirus și drivere de dispozitive periferice, trebuie să își acceseze propriile servicii înainte de a rula. Dacă nu funcționează și nu pot porni, va apărea o eroare și antivirusul sau alt program va eșua.
- Eliminați casetele de selectare care se află lângă elementele inutile și faceți clic pe „OK”.
- Alegem varianta potrivita.
De asemenea, puteți măsura timpul de pornire a sistemului de operare folosind utilități speciale sau PowerShell, dar aceasta este o conversație separată.
Dacă ceva nu a mers prost, atunci butonul „Activați toate” din fereastra configuratorului vă va permite să porniți toate serviciile.
Cu toate acestea, această metodă nu este recomandată, deoarece va dezactiva definitiv obiectele selectate. Este mult mai eficient să setați pornirea manuală pentru majoritatea serviciilor inutile sau pentru cele de care vă îndoiți de nevoie. Deși acesta din urmă este în general mai bine să nu atingă.
Accesorii console MMC
Să luăm în considerare modul în care puteți configura pornirea automată a serviciilor prin intermediul snap-in-ului corespunzător.
- Executăm comanda „services.msc” în interpretul de comenzi.
- Ne uităm la ce serviciu nu este necesar, faceți clic dreapta pe numele său și selectați „Proprietăți”.
- În fereastra de opțiuni, specificați „Tipul de pornire” - „Manual” sau „Dezactivare” - și faceți clic pe „OK”.
Procesele inutile pot fi oprite imediat prin meniul lor contextual. De acolo, se cheamă și un scurt ajutor. Pentru ușurință în utilizare, lista poate fi sortată după tipul de pornire făcând clic pe numele coloanei corespunzătoare. Elementele cu starea „Dezactivat” nu sunt atinse.
Windows vă permite să explorați dependențele fiecăruia dintre servicii. Pentru a face acest lucru, accesați „Proprietăți” elementului de interes și accesați fila „Dependențe”. Primul bloc listează obiectele fără de care serviciul curent nu va funcționa, al doilea - dependent de acesta (copii). Lista este goală - nu există dependențe.
Nu vom lua în considerare a treia modalitate de a elimina din autorun servicii care nu sunt de nici un folos. Programul de oprire a serviciilor inutile poate fi oricare: Starter, Autoruns sau altele, inclusiv cele integrate în orice pachet de aplicații de sistem. Semnificația lucrului cu acesta este similară, cu excepția faptului că unele utilitare sunt dotate cu funcțiile de a crea copii de rezervă ale cheilor editate pentru a anula rapid modificările făcute în caz de probleme.
Lista componentelor optionale
Să începem cu serviciile de rețea. Dacă dezactivați serviciile de mai jos pe un computer care nu funcționează în rețeaua locală (conectat doar la Internet sau complet offline în acest sens), veți scăpa de o duzină de procese nedorite.
Dacă aveți o rețea de domiciliu, este mai bine să nu atingeți nimic din listă, altfel dezactivăm totul.
- BranchCache - efectuează memorarea în cache în rețeaua de domiciliu.
- Descoperire automată proxy web.
- Manager de identitate pentru alți membri ai rețelei.
- Furnizor de grup de domiciliu.
- Ascultător în grupul de acasă.
- Publicații de titlu PC PNRP.
- Server de comandă în flux.
- Conectare la rețea - ștergeți pe un computer personal sau laptop.
Alte servicii de rețea (liniile fără comentarii înseamnă că procesul pe un computer fără Internet nu este necesar).
- KtmRm - setați modul manual, dacă este necesar, acesta va fi lansat automat.
- Configurare automată WWAN - asigură funcționarea internetului mobil.
- Fișiere offline - Funcționează cu memoria cache a fișierelor offline. Ce este? Apoi îl scoatem din autorun.
- Network Access Protection Agent - necesar pentru a lucra într-o rețea locală.
- Windows Firewall - mulți caută cum să-l dezactiveze. Dacă aveți un firewall mai puternic, asigurați-vă că îl dezactivați.
- Computer Browser - caută alte PC-uri din rețeaua locală.
- Client web.
- Serviciu IP Helper - Proiectat pentru protocoalele versiunea 6, care sunt încă puțin utilizate.
- Gruparea participanților la rețea - este mai bine să părăsiți pornirea manuală.
- Localizator de lansare a procedurii de la distanță – pornire manuală sau dezactivată.
- Rutare, acces la distanță.
- Modul de suport NetBIOS - fără el, este imposibil să partajați fișiere și imprimante.
- Acces partajat la conexiunea la Internet - dacă nu partajați accesul la Internet, atunci îl eliminăm.
- Module cheie IPsec - dacă nu știți ce este, atunci îl puteți elimina cel puțin din încărcarea automată (setați o pornire manuală).
- Port forwarder - pentru lucrul cu imprimante prin intermediul desktopurilor la distanță.
- Autotune-ul cu fir este mai bun decât pornirea manuală.
- Protocolul PNRP este cel mai frecvent utilizat pentru a apela Asistența de la distanță.
- Publicarea resurselor de descoperire - Oferă partajarea fișierelor.
- Server - necesar pentru rețeaua locală.
- Conexiuni la rețea - dezactivați în absența internetului.
- Serviciu SSTP - dacă nu există internet, atunci îl eliminăm.
- Serviciu WLAN AutoConfig - Configura rețelele wireless.
- Interfață de salvare a rețelei.
- SSDP Discovery - Permite conectarea la computere la distanță prin VPN.
- Partajarea accesului la porturile Net.Tcp - dacă vedeți cuvinte necunoscute, atunci le excludem de la rulare automată.
- Partajări de rețea Windows Media - manual sau dezactivat.
- Informații despre rețelele conectate.
- Serviciu de listă de rețea.
- Windows Time Service - Efectuează sincronizarea orei sistemului.
- Desktopuri la distanță - dacă nu le utilizați, atunci ștergeți-le.
- Registrul de la distanță - nu vă va permite să vă manipulați registrul de la distanță.
- Fax - dacă nu există fax, atunci interzicem lansarea.
- Serviciu inteligent de fundal - Este necesar pentru a primi actualizări în fundal.
- Centrul de actualizare - corectează găuri în securitatea sistemului, dar consumă resurse de sistem și ocupă canalul de Internet.
Servicii locale - le vom lua în considerare numai pe cele care pot fi eliminate fără durere din autorun. Înainte de a decide dacă aveți nevoie de ele sau nu, asigurați-vă că citiți detaliile obiectului și examinați dependențele acestuia în proprietăți.
Este mai bine să permiteți pornirea manuală a serviciilor nefamiliare sau să nu le atingeți (serviciile necunoscute utilizatorului care pot fi eliminate fără deteriorare sunt marcate cu un comentariu corespunzător sau fără acesta). Experimentele, chiar dacă există un punct de revenire, se pot termina prost.
- Control parental - Activează funcția de control parental.
- Superfetch - Păstrează programele apelate frecvent în cache pentru a le rula mai repede. Dacă aveți 1-2 GB de RAM, scăpați de proces.
- Windows CardSpace - lucrați cu identități digitale.
- Căutare Windows - responsabil pentru căutarea accelerată a fișierelor, consumă resurse de sistem în timpul indexării. Avem nevoie de performanță și avem timp să așteptăm puțin mai mult rezultatele căutării - îl eliminăm din lista celor lansate automat.
- Control adaptiv al luminozității - nu atingeți doar dacă există un senzor de lumină.
- Arhivare Windows - apare întrebarea: ce este? Asta înseamnă gunoi.
- Serviciu biometric - cu siguranță nu este necesar.
- Disc virtual - manual.
- Defragmentarea discului - nu este necesară pentru un SSD, de asemenea, atunci când utilizați un defragmentator terță parte.
- Print Manager - fără o imprimantă, doar memoria consumă.
- Desktop Window Manager - responsabil pentru efectele de transparență Aero.
- Protecție software - Folosit pentru licențierea Windows și aplicații.
- Windows Defender - dezactivat, este mai bine să îl înlocuiți cu un antivirus de încredere.
- Informații despre compatibilitatea programelor - necesare pentru a rula aplicații care sunt incompatibile cu Seven.
- Changed Link Tracking Client - monitorizează legăturile fișierelor NTFS pe un computer și pe rețea. De obicei nu este necesar.
- Cache pentru fonturi Windows - optimizarea fonturilor.
- Capcană SNMP - Oferă dreptul unor aplicații de a colecta informații despre utilizator.
- Set-top box-uri Media Center - dacă nu există set-top box, atunci interzicem lansarea.
- Distribuirea certificatului - pentru lucrul cu carduri inteligente.
- Serviciu de introducere a computerului tabletă - Funcționare cu ecranul tactil.
- Descărcări de imagini Windows - Obțineți imagini de la un scaner/cameră foto.
- Serviciu de asistență Bluetooth.
- Media Center Scheduler.
- Enumerator de dispozitive portabile - sincronizarea datelor pe o unitate flash prin WMP și asistent de import de imagini.
- Application Compatibility Assistant - pentru a rula programe care nu sunt compatibile cu Win 7.
- Media Center Receiver - Vizualizați videoclipuri în flux în acest player.
- Notificări despre evenimente de sistem.
- BitLocker Drive Encryption - poate fi eliminat din autorun dacă nu o utilizați.
- Card destept.
- Gateway la nivel de aplicație - solicitat de firewall.
- Teme - consumă o mulțime de resurse, inclusiv un adaptor grafic, dar fac designul mai frumos. Acel caz rar când dezactivați procesul de rulare automată va avea un efect pozitiv asupra performanței computerului.
- Volum Shadow Copy - Necesar pentru a crea puncte de rollback.
- Nodul dispozitivelor PNP universale - în absența dispozitivelor UPNP nu este solicitat.
- Centru de securitate - Afișează alerte despre starea antivirusului, a paravanului de protecție și a centrului de actualizare.
Toate celelalte servicii nu trebuie atinse. Sunt extrem de importante pentru funcționarea sistemului de operare și a componentelor acestuia. Excepție fac serviciile instalate cu software terță parte (drivere, emulatori). Când serviciile de rețea sunt dezactivate, este mai bine să le opriți imediat și să verificați dacă conexiunea la rețea a dispărut. Dacă nu atingeți nimic de prisos, problemele sunt excluse.
sala de operatie sistem WindowsÎl poți personaliza complet pentru tine, atât cu ajutorul utilităților încorporate, cât și cu ajutorul aplicațiilor terțe. Ajustabil, inclusiv accesorii, cum ar fi o tastatură. Pe acesta, puteți realoca tastele necesare setând comenzile necesare pe ele sau dezactivându-le complet.
Tasta Windows de pe tastatură, în mod implicit, execută o comandă pentru a lansa meniul Start. De asemenea, utilizarea sa în combinație cu alte butoane vă permite să efectuați diverse comenzi rapide, de exemplu, apăsând Windows + R puteți lansa promptul Run, iar Windows + I va deschide opțiunile. În același timp, nu toți utilizatorii folosesc tasta Windows și unii ar putea dori să o dezactiveze dacă interferează dintr-un motiv oarecare, de exemplu, se lipește sau jocul, aplicația, programul este minimizat din cauza apăsării accidentale.
În acest articol, vom analiza diferite moduri de dezactivare Tasta Windows pe tastatură sau reatribuiți-o.
Cuprins:Cum să dezactivați tasta Windows folosind instrumentele de sistem
În ciuda faptului că mulți utilizatori remapează unele taste de pe tastatură, nu există niciun utilitar încorporat în Windows care să vă permită să faceți acest lucru în mod convenabil. În același timp, este posibil să dezactivați cheia Windows folosind sistemul de operare dacă modificați unele setări de registry.
Pentru a dezactiva tasta Windows folosind instrumentele de sistem, procedați în felul următor:

După repornirea computerului, modificările din registry vor avea efect și cheie câștig dows nu va mai funcționa când faceți clic pe el. Dacă în viitor trebuie să te întorci butonul Windows la o stare sănătoasă, ștergeți valoarea creată în registry și reporniți computerul.
Cum să dezactivați cheia Windows cu aplicații terțe
Există o mulțime de programe în rețea care vă permit să reatribuiți, să dezactivați și să combinați tastele în combinații pentru a efectua anumite acțiuni. Companiile mari furnizează astfel de programe împreună cu drivere de tastatură, dar există și o serie de aplicații „generale” care se pot ocupa la fel de bine de astfel de sarcini. Mai jos ne vom uita la două programe gratuite care vă permit să dezactivați sau să personalizați cheia Windows.
Programul SharpKeys este distribuit gratuit pe site-ul dezvoltatorului și face o treabă excelentă de remapare sau dezactivare a tastelor de pe tastatură. Aplicația funcționează pe principiul modificării registrului, adică nu ar trebui să fie activă în mod constant în fundal, datorită căruia poate fi utilizată chiar și pe computere cu performanță scăzută.
Pentru a utiliza aplicația SharpKeys pentru a dezactiva cheia Windows, descărcați-o, instalați-o și rulați-o. Se va deschide o fereastră în care trebuie să faceți clic pe Adăugare. Apoi, în partea stângă a ferestrei, va trebui să selectați o cheie, iar în dreapta, acțiunea pe care o va efectua. Selectați tastele „Special Left Windows” și „Special Right Windows” și setați-le la „Turn off” în coloana din dreapta, apoi faceți clic pe „OK”.

După aceea, tastele selectate vor fi afișate în lista de combinații de programe. Pentru ca modificările să intre în vigoare, faceți clic pe „Scrieți în registru”.

După repornirea computerului, tastele Windows nu vor mai funcționa. Dacă trebuie să restabiliți funcționalitatea acestora, va trebui să rulați programul SharpKeys și să eliminați modificările efectuate.
Cheie de dezactivare simplă
Scenariile de mai sus au fost date despre cum să dezactivați complet funcționarea tastei Windows în sistemul de operare. Cu toate acestea, este posibil să doriți să dezactivați numai comenzile care sunt executate atunci când apăsați o comandă rapidă de la tastatură, care include Windows. Acest lucru se poate face și folosind aplicația terță parte Simple Disable Key.
Pentru a dezactiva comenzile rapide de la tastatură cu butonul Windows, trebuie să faceți următoarele:

Vă rugăm să rețineți: modificările aduse programului funcționează numai atunci când acesta este activ. Dacă doriți ca o combinație de taste să nu funcționeze tot timpul, trebuie să adăugați programul la pornire.
Tastele rapide din Windows sunt folosite pentru a simplifica (a accelera) munca utilizatorului cu computerul. Acest lucru se realizează prin reducerea la minimum a muncii utilizatorului cu mouse-ul.
Cele mai multe combinații folosesc combinația tastei logo Windows cu alte taste de la tastatură. De exemplu, comanda rapidă de la tastatură Windows+M minimizează toate ferestrele deschise. De acord, acest lucru este mult mai rapid și mai convenabil decât minimizarea individuală a tuturor ferestrelor.
Acum să trecem direct la subiectul articolului. Deși aceste comenzi rapide de la tastatură sunt concepute pentru a ușura viața utilizatorului, există momente în care poate fi necesar să le dezactivați. Cum să dezactivezi tastele rapide Windows? Să ne uităm la câteva opțiuni.
Folosind gpedit.msc
1.Deschideți meniul start.
2. Selectați un articol Alerga.
gpedit.mscși apăsați Enter.

Dacă aveți Windows 7 Home Premium, Home Basic sau Starter, atunci utilizați instrucțiunile pentru a rula gpedit.msc.
4. În fereastra deschisă , în partea stângă în arborele de meniu, selectați elemente Configurare utilizator - Șabloane administrative - ComponenteWindows - File ExplorerWindows
5. În lista de parametri din dreapta găsim linia Dezactivați comenzile rapide de la tastaturăWindows+Xși faceți clic pe el de 2 ori.
6. Va apărea o fereastră în care trebuie să selectați un articol Pornițiși apăsați O.K.

7. Închideți fereastra Editor local de politici de grupși reporniți computerul.
Ca rezultat al acțiunilor de mai sus, toate tastele rapide vor fi dezactivate folosind tasta Windows.
Folosind Editorul Registrului
Atenţie! Folosire greșită Editorul de registru poate deteriora sistemul de operare al computerului. Prin urmare, urmați cu mare atenție pașii de mai jos. Nu va fi de prisos să creați un punct de restaurare a sistemului.
1.Deschideți meniul start.
2. Selectați un articol Alerga.
3. În fereastra care apare, introduceți regeditși apăsați Enter.

HKEY_CURRENT_USER\Software\Microsoft\Windows\CurrentVersion\Policies
Dacă în paragraful Politici exista o sectiune explorator, apoi treceți la pasul 7.
Politici Crea, apoi Capitol.

6. Redenumiți secțiunea nou creată în explorator.
7. Faceți clic dreapta pe secțiune exploratorși selectați elementul din meniul contextual Crea, apoi ParametruDWORD (32 de biți).

8. Atribuiți un nume parametrului creat NoWinKeys.
9. Faceți clic dreapta pe parametru NoWinKeysși alegeți articolul Schimbare.
10. Introduceți o valoare 1 și apăsați O.K.
11. Închideți fereastra editorului de registry și reporniți computerul.
Ca și în cazul primei opțiuni, în acest caz toate tastele rapide vor fi, de asemenea, dezactivate folosind tasta Windows.
Dezactivarea tastelor rapide individuale
Ambele opțiuni de mai sus dezactivează toate tastele rapide. Dar cum dezactivați tastele rapide individuale? Pentru a face acest lucru, urmați acești pași:
1.Deschideți meniul start.
2. Selectați un articol Alerga.
3. În fereastra care apare, introduceți regeditși apăsați Enter.
4. Se va deschide editorul de registry, în care trebuie să mergeți la următoarea secțiune:
HKEY_CURRENT_USER\Software\Microsoft\Windows\CurrentVersion\Explorer\Advanced
5. Faceți clic dreapta pe secțiune Avansatși selectați elementul din meniul contextual Crea, apoi Parametru șir extensibil.

6. Atribuiți un nume parametrului creat DezactivatHotchei.
7. Faceți clic dreapta pe parametru DezactivatHotcheiși alegeți articolul Schimbare.
8. În continuare, trebuie să introduceți caracterele utilizate în combinațiile de taste rapide din Windows pe care doriți să le dezactivați. De exemplu, dacă doriți să dezactivați combinațiile Windows+Rși Windows+E, atunci trebuie să atribuiți o valoare parametrului șir RE.

Acum să ne uităm la un exemplu în care trebuie să interziceți o combinație cu o cheie care nu este asociată cu nicio literă din alfabetul latin sau cu un număr. În acest caz, trebuie să utilizați codurile cheilor virtuale și tabelul de coduri de caractere ASCII.
Aici nu vom analiza ce sunt codurile cheie virtuale și vom oferi un tabel de coduri ASCII, deoarece. Există suficiente informații pe internet despre aceste probleme. Luați în considerare o singură opțiune pe exemplul unei combinații de taste rapide Windows+Acasă.
Și așa, cheia Acasă corespunde codului cheii virtuale 24 . Dar la noi în parametrul șir DezactivatHotchei trebuie introdus caracterul. Prin urmare, folosind tabelul de coduri de caractere ASCII, găsim care caracter corespunde numărului 24. În cazul nostru, acesta este caracterul $ .
Acum, dacă vrem să blocăm combinațiile de taste rapide Windows+R, Windows+Eși Windows+Acasă, trebuie să înșiri parametrul DezactivatHotchei introduceți valoarea RE$.

9. Închideți fereastra editorului de registry și reporniți computerul.
Asta e tot. Acum știți cum să dezactivați tastele rapide Windows în trei moduri diferite.