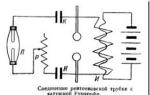Hard diskul extern de pe computer nu pornește. Unitatea de disc externă este detectată, dar nu se deschide (nu apare în Explorer)
Adesea, utilizatorii se confruntă cu o problemă atunci când un hard disk extern nu se deschide, ce ar trebui să fac într-o astfel de situație?
Pentru a readuce la viață un dispozitiv care nu funcționează, trebuie să urmați o serie de pași foarte simpli.
Restaurarea unei noi unități
Dacă nu vedeți noul HDD în My Computer, trebuie doar să îl faceți.
O astfel de funcție vă va permite să configurați corect partițiile hard diskului și să marcați datele din zona de stocare. Urmează instrucțiunile:
1. Deschideți meniul panoului de control;
2. Apoi, în fila de administrare, faceți clic pe "gestionarea computerelor";

Orez. 1 - fereastra de sistem „gestionarea computerului”
3. În stânga, faceți clic pe meniul de gestionare a discului și așteptați ca fereastra de date să apară în partea dreaptă. Ar putea dura câteva minute;

Orez. 2 - meniul de gestionare a unității
4. În fereastra care se deschide, veți vedea absolut toate unitățile care sunt disponibile pe computer;
5. În meniul contextual al HDD-ului, faceți clic pe Shrink Volume. Procesul de compresie vă permite să alocați o zonă suplimentară nealocată;

Orez. 3 - procesul de compresie a volumului
6. Așteptați câteva minute înainte ca sistemul să determine automat spațiul maxim disponibil care poate fi comprimat. În fereastra nouă, verificați parametrii și faceți clic pe butonul de confirmare.

Orez. 4 - compresie spațială
Înștiințare! Adesea, HDD-ul nu este afișat în explorator din cauza numelui incorect al literei sale. În fereastra de gestionare a discului, puteți modifica această opțiune (faceți clic dreapta pe numele HDD-ului și selectați „modificați litera sau calea”). Rețineți că sistemul de operare nu poate avea 2 discuri cu același simbol. Apoi trebuie să reporniți computerul și totul va funcționa bine.
Ați putea fi interesat de:
Actualizare software driver
Din cauza lipsei driverelor și setărilor necesare, este posibil să nu apară deloc în meniul de gestionare a discului. Ce să faci în acest caz?
Pentru a remedia problema, instalați driverele utilizând Windows Device Manager standard.
Vă sfătuim să conectați hard disk-ul la orice alt computer și să testați funcționarea acestuia. Dacă totul funcționează normal, există șanse de 100% ca primul computer pur și simplu să nu aibă driverele potrivite.
Urmați acești pași:
1. Faceți clic dreapta pe butonul Start. În meniul contextual care apare, găsiți Manager dispozitive și deschideți-l;

Orez. 5 - deschiderea dispecerului
2. În fereastra nouă, așteptați apariția tuturor componentelor conectate la PC. Faceți clic dreapta pe linia de sus - numele computerului dvs. . Veți avea nevoie de o conexiune la internet pentru a descărca și instala automat driverele. Actualizarea configurației poate dura ceva timp;

Orez. 6 - upgrade hardware
3. Dacă au apărut erori în timpul instalării driverelor, accesați secțiunile „Altele” și „Dispozitive de disc”. În caz de erori, elementul ierarhic va fi marcat cu un semn de exclamare. făcând clic pe elementul corespunzător din meniul contextual.

Orez. 7 - actualizați configurația dispozitivelor de disc în manager
În acest fel? Puteți configura foarte ușor HDD-ul. După actualizare, reporniți sistemul de operare pentru ca modificările să intre în vigoare.
HDD-ul nu apare după formatare
Adesea apare o situație când, după ștergerea datelor și formatarea partițiilor, discul nu se mai conectează la PC.
Utilizatorul conectează dispozitivul, dar nu există. În acest caz, computerul detectează discul din partiție "Dispozitive și imprimante".
Este posibil ca sistemul de fișiere al discului să fi fost deteriorat în timpul formatării partițiilor. Poate fi restaurat folosind linia de comandă.
Deschideți acest utilitar de sistem utilizând comanda rapidă de la tastatură Win + R și tastați cmd în caseta de text. Faceți clic pe butonul „OK”.

Orez. 8 - deschideți linia de comandă
În fereastra care apare, introduceți comanda chkdsk și scrisoare de unitate. Apasa Enter. Sistemul va detecta automat toate erorile care au apărut pe unitate și le va elimina prin schimbarea sistemului de fișiere.
Rezultatul executării comenzii este prezentat în figura de mai jos:

Orez. 9 - rulați comanda chkdsk
Nu se poate porni discul
Dacă unitatea nu reacționează deloc la conectarea la un computer, o puteți dezasambla și verifica dispozitivul pentru defecte la placa de circuit imprimat.
Elementele sale se pot arde din cauza unei căderi puternice de tensiune. De regulă, diodele speciale de tip TVS protejează elementele plăcii de ardere (sunt marcate în figura de mai jos).
Una dintre diode poate fi ruptă din cauza aceleiași căderi de tensiune. Verificați cele două componente ale TVS cu un voltmetru.
Dacă este detectată rezistență zero, putem vorbi despre arderea diodei. Înlocuiți piesa cu una nouă.

Orez. 10 - placa de circuit imprimat hard disk
Sunete ciudate în timpul funcționării HDD-ului
Dacă auziți sunete ciudate (trosnet, clicuri, șuierat) în timp ce unitatea funcționează, opriți-l cât mai curând posibil.
Aparatul trebuie prezentat unui specialist, deoarece cel mai probabil discul magnetic sau capul acestuia sunt deteriorate. Nu merită să porniți discul din nou până când reparația nu este efectuată.
Acest lucru poate duce la eșecul său final. Specialistul trebuie să înlocuiască capul rupt și să curețe dispozitivul de contaminare, precum și să restabilească toate datele.

Orez. 11 - unitate deteriorată
Problemă de alimentare cu unitatea externă
Dacă utilizați o unitate externă puternică, este probabil să nu aibă suficientă putere, motiv pentru care computerul nu detectează dispozitivul.
Din cauza puterii insuficiente, discul se poate opri și îngheța spontan.
Dispozitivul extern funcționează prin conectarea la un computer printr-un conector USB. Deoarece curentul electric în astfel de porturi este limitat, discul poate să nu aibă suficientă încărcare.
Câteva sfaturi:
- Utilizați un cablu USB scurt. Cel mai frecvent motiv pentru performanța slabă este utilizarea firelor prea lungi. Cea mai mare parte a taxelor primite de la port pur și simplu nu ajunge la unitate, deoarece se pierde pe parcurs. Vă sfătuim să utilizați numai fire scurte care sunt furnizate de producătorul oficial al HDD-ului dvs.;
- O unitate externă are doi conectori de conectare? În acest caz, ar fi mai convenabil să le folosiți simultan, deoarece un port este suficient pentru transferul de date, dar este necesar un al doilea port pentru a obține taxa necesară;
- Este posibil ca sursa de alimentare a computerului să nu fie pur și simplu compatibilă cu unitatea externă pe care ați achiziționat-o. În acest caz, singura cale de ieșire este înlocuirea sursei de alimentare învechite.
Ce trebuie să faceți dacă computerul nu vede hard diskul extern
Informații detaliate pentru recuperarea rapidă a HDD-ului.
HDD-urile și SSD-urile externe devin din ce în ce mai populare în fiecare zi. Acest lucru nu este deloc surprinzător, deoarece această cutie mică poate conține o cantitate imensă de informații - până la 1-6 terabytes! Pentru comparație, astăzi nu fiecare PC are nici măcar un hard disk intern de 1TB.
Dar ce să faci când computerul sau laptopul tău nu vede hard diskul extern? În acest articol, vom înțelege de ce se întâmplă acest lucru și cum să rezolvăm corect această problemă.
Dacă nu este detectată un hard disk extern nou
În această situație, ne referim la o unitate portabilă pe care tocmai ați achiziționat-o și pentru un computer. Primul lucru de făcut:
1. Accesați Panoul de control / Asigurați-vă că elementul de meniu „Vizualizare” este selectat „Icoane mici” / Instrumente administrative. 
3. În coloana din stânga, accesați meniul „Gestionare disc”. 
4. Așteptăm 5-10 secunde până când configurația este actualizată, după care sunt afișate atât mediile interne, cât și cele externe care sunt conectate la un computer sau netbook. Destul de des, este posibil ca computerul să nu citească media din cauza atribuirii incorecte a scrisorilor.
Asta ar trebui schimbat. Pentru a face acest lucru, faceți clic dreapta pe dispozitivul nostru și selectați „Schimbați litera”.

O altă opțiune pentru care laptopul nu recunoaște noul hard disk este că acesta nu este formatat
În acest caz, nici măcar nu veți putea schimba numele cu altul. Trebuie să faceți clic dreapta pe disc din nou, va apărea un meniu, apoi faceți clic pe „Creați volum”. Totuși, fii atent! Aceasta va șterge toate informațiile de pe HDD.
O problemă nu atât de comună este că cipul responsabil pentru porturile USB s-a defectat pe placa de bază. În 99% din cazuri, soluția problemei este repararea plăcii.
Lipsa șoferilor este un alt motiv cel mai frecvent
Dacă hard disk-ul nu este vizibil nici în Disk Management, nici în My Computer, dar în același timp funcționează pe deplin pe alte echipamente, aceasta este problema. Desigur, Windows 7, 8, 10 modern sunt sisteme de operare inteligente care caută și instalează drivere într-un mod complet automat. Cu toate acestea, uneori fac greșeli.
În această situație, este necesar:
1. Verificați funcționarea porturilor USB (2.0/3.0). Dacă alte dispozitive vor funcționa prin ele, atunci nu este vorba deloc despre ele.
2. Dacă totul este în ordine cu porturile USB, dar hard disk-ul tot nu funcționează:
Mergem la Panoul de control / Ne asigurăm că elementul „Small Icons” / Device Manager este selectat în meniul „View” și selectăm secțiunile „Alte dispozitive” și „Disk devices”.
Acolo puteți afla dacă driverele pentru mediile conectate sunt instalate.

Dacă există pictograme de identificare roșii sau galbene lângă numele dispozitivului conectat (vezi captura de ecran de mai sus), înseamnă că driverele nu au fost instalate sau instalate cu erori, pentru a remedia acest lucru, trebuie să faceți una dintre următoarele Opțiuni:
1. Faceți clic pe „Actualizează configurația hardware”, după care instalarea va avea loc în mod automat.

2. Utilizați un program special pentru a instala driverele necesare „DriverPack Solution, Driver Booster sau altele”
3. Reinstalați sistemul de operare Windows.
După efectuarea unor pași simpli, HDD-ul va funcționa normal.
Dacă vechiul HDD extern nu este afișat
În acest caz, ne referim la un hard disk care a funcționat anterior pe PC-ul tău, dar a încetat să-l mai vadă. Într-o astfel de situație, ar trebui să:

Acum știți cum să aflați motivul pentru care computerul nu afișează o unitate detașabilă și o puteți rezolva singur!
LA anul trecut hard diskul extern este foarte popular printre utilizatori. Acest lucru se datorează mobilității și unei cantități mari de memorie suplimentară. Dar uneori apar probleme în activitatea sa, dintre care cea mai comună poate fi numită una atunci când un hard disk extern prin USB nu este detectat. În articol, vom lua în considerare cele mai populare cauze ale acestei probleme și soluția ei.
Conectarea unui dispozitiv nou
Dacă tocmai ați cumpărat un hard disk, atunci ar trebui să îl formatați înainte de a începe lucrul. În caz contrar, nu va fi afișat. Pentru curățarea și configurarea completă, este mai fiabil să utilizați utilitarul Acronis.
- Descărcați utilitarul de pe site și rulați-l.
- Selectați o unitate externă.
- Făcând clic pe PMK, selectați „Format”.
Deteriorări mecanice
În primul rând, la întrebarea „De ce nu funcționează?” este necesar să inspectați hard disk-ul pentru prezența cipurilor, urme de impact. Aceasta este adesea cauza principală a defecțiunii dispozitivului.
Uneori, puteți afla despre problemele de disc prin sunet atunci când vă conectați la un computer sau laptop:
- Dacă auziți trosnet, bătăi intermitente, bătăi, atunci aceasta indică o defecțiune a dispozitivului.
- Dacă indicatoarele de putere sunt aprinse, dar sunetele mișcării axului și ale capului magnetic nu se aud, atunci aceasta indică și o defecțiune.
În astfel de cazuri, este necesar să înlocuiți dispozitivul sau să-l dați comandantului pentru reparație.
Probleme de nutriție
Există multe modele diferite de HDD-uri externe, iar unele dintre ele fie nu funcționează, fie funcționează defectuos atunci când există o lipsă de energie. Pentru a remedia problema, utilizați un cablu separat pentru a conecta alimentarea.
Merită să studiați instrucțiunile pentru modelul dvs. de unitate și, dacă este necesar, să conectați un cablu de alimentare suplimentar.
Dacă HDD-ul folosește un conector USB 3.0, este posibil să întâmpinați probleme la utilizarea portului USB 2.0 al computerului dvs.
 Dacă manipulările nu funcționează, merită să conectați orice alt dispozitiv la portul USB de pe un computer sau laptop. Problema poate fi o defecțiune a conectorului în sine.
Dacă manipulările nu funcționează, merită să conectați orice alt dispozitiv la portul USB de pe un computer sau laptop. Problema poate fi o defecțiune a conectorului în sine. Actualizare driver
Dacă driverele sunt învechite sau lipsesc, este posibil ca discul să nu fie afișat în Explorer. A rezolva problema:

Dacă acești pași nu au ajutat, trebuie să verificați driverele într-un mod cuprinzător (vedeți cum să faceți acest lucru) și, dacă este necesar, să le eliminați în aceeași fereastră, să reporniți computerul și să instalați din nou prin descărcarea de pe site-ul producătorului.
Sistem de fișiere moștenit
Cel mai adesea, această problemă apare după actualizarea de la Windows XP la versiune noua. Se pare că sistemul de fișiere al discului extern este de versiunea veche și acest lucru nu vă permite să lucrați pe deplin cu sistemul de operare.
Pentru a rezolva conflictul, puteți formata unitatea externă dacă nu conține date importante. Sau reinstalați unul mai vechi Versiunea Windows, suprascrieți fișierele de pe hard disk. Și apoi actualizați sistemul de operare și formatați discul.
O opțiune mai dificilă ar fi să schimbați singur sistemul de fișiere. Pentru a face acest lucru, puteți utiliza utilități speciale.
Schimbarea tipului sistemului de fișiere în Acronins:

Probleme cu desemnarea discului în sistem
Poate că hard disk-ul nu este detectat din cauza faptului că sistemul de operare i-a atribuit litera unei unități existente sau nu există nicio literă. Pentru a rezolva problema, aveți nevoie (de exemplu, Windows 10):
- Accesați „Instrumente administrative” prin meniul „Start”.

- Accesați „Computer Management” → „Disk Management”.

- Selectați o scrisoare disponibilă.
De obicei, suspecții în acest caz sunt defecțiuni ale software-ului, setări incorecte ale sistemului de operare, drivere învechite, defecțiuni ale porturilor USB ale computerului, adaptoarelor sau unitățile în sine.
În funcție de cauzele din fiecare caz, problema se manifestă în moduri diferite. Se întâmplă ca computerul să nu reacționeze deloc la o unitate flash USB sau un hard disk. În alte situații, se aude sunetul conectării unui dispozitiv nou, dar pictograma unității nu apare în explorator. Și uneori computerul îngheață imediat după contactul cu dispozitivul USB.
Ce trebuie să faceți dacă un computer Windows nu vede o unitate flash USB sau un hard disk extern
Mai întâi, află care este exact problema: cu un computer, un adaptor (dacă conexiunea se face prin cablu) sau o unitate. Încercați să conectați dispozitivul USB prin alte porturi. Dacă acest lucru nu ajută și utilizați un cablu, încercați să-l înlocuiți cu unul de rezervă. Dacă nu reușește, verificați dacă unitatea poate fi deschisă pe alte computere.
Dacă dispozitivul funcționează pe alt PC sau nu aveți ocazia să îl verificați
Conectați-vă hard disk-ul sau unitatea flash la computer și urmați acești pași în ordine. Dacă primul eșuează, treceți la următorul și așa mai departe.
Dacă un alt computer nu vede unitatea sau toate sfaturile de mai sus nu au ajutat
În acest caz, cel mai probabil, problema este în unitatea în sine.
Dacă aveți o unitate flash și nu un hard disk, puteți utiliza utilitare speciale pentru a remedia erorile software. Un astfel de software poate fi găsit de obicei pe site-ul web al producătorului. De exemplu, programul JetFlash Online Recovery este pentru unitățile Transcend. Și USB Flash Drive Online Recovery este pentru unități flash ale mărcii ADATA. Dar rețineți că, în timpul procesului de recuperare, aceste utilitare șterg toate datele de pe unitățile flash.
Dacă niciuna dintre cele de mai sus nu a ajutat, atunci problema este probabil o defecțiune fizică a hard disk-ului sau a unității flash. Atunci este mai bine să arătați dispozitivul unui specialist sau să-l returnați la magazin în garanție.
Ce trebuie să faceți dacă Mac nu vede o unitate flash sau un hard disk extern
Pe computerele Apple, procedura de verificare este oarecum diferită, dar urmează aproximativ același algoritm. Vom presupune că ați încercat deja să reporniți computerul, să deconectați și să conectați unitatea flash USB și, de asemenea, v-ați asigurat că conexiunea este fiabilă. Dacă acest lucru nu ajută, trebuie să faceți următoarele:
Deschideți instrumentul de disc încorporat („Programe” → „Utilități” → „Utilitar disc”) și verificați dacă unitatea flash problematică este afișată acolo. Dacă unitatea este încă vizibilă, încercați-l făcând clic pe butonul „Ștergeți” și reconectați-l. Rețineți că toate datele de pe unitatea flash vor fi șterse definitiv.

Un program de diagnosticare Mac dedicat oferă informații detaliate despre toate componentele software și hardware ale computerului dvs., inclusiv dispozitivele USB. Deschideți meniul Apple, apoi, în timp ce țineți apăsată tasta Opțiune, faceți clic pe „Informații de sistem” și accesați secțiunea USB din meniul care se deschide.

Dacă există o unitate flash acolo, atunci problema constă în software și puteți încerca să restaurați discul, referindu-vă la recomandările producătorului. Dacă nu există informații despre unitatea flash, atunci problema este o defecțiune fizică și ar trebui să contactați magazinul sau centrul de service dacă reparația are sens.
Suporturile externe amovibile sub formă de unități USB au devenit recent la fel de populare ca și unitățile flash obișnuite. Există mai mult spațiu pe ele, dar nu sunt imuni de apariția defecțiunilor și erorilor de lucru. Pot exista destul de multe motive pentru acest lucru. Cu toate acestea, nu este întotdeauna posibil să le corectați manual. De aceea este recomandat să folosiți utilitățile de sistem dacă sistemul nu vede hard diskul extern.
Cauzele problemelor
În primul rând, să ne uităm la principalele motive care pot duce la faptul că un hard disk extern nu este detectat în sistemul de operare. Pot exista destul de multe: erori de sistem, setări incorecte de acces, lipsă de alimentare și chiar deteriorarea fizică a suprafeței suportului amovibil.
setări BIOS
Înainte de a trece la utilizarea utilităților, merită să spunem că niciun program pentru verificarea unui hard disk nu va putea determina dacă dispozitivul pur și simplu nu este inclus în sistem. Adesea, motivul poate fi tocmai în setările BIOS. De exemplu, dacă mergeți la „Manager dispozitive” din „Panou de control” și setați afișarea dispozitivelor ascunse, discul prezent în sistem va fi afișat în listă, dar sistemul însuși va afișa un mesaj în dispozitiv proprietăți despre necesitatea reconectarii.
Conectarea unui hard disk extern, de regulă, se face exact în setările BIOS, care sunt apelate pe computere sau laptopuri prin apăsarea tastei Del, F2 sau F12. Totul depinde de producătorul BIOS-ului și de terminalul computerului în sine. În secțiunea Boot sau Advanced, puteți selecta dispozitive de boot prioritare și alte componente hardware. În acest caz, un hard disk extern USB trebuie conectat la conectori înainte de a porni terminalul. În unele cazuri, poate fi necesar să activați disponibilitatea discului utilizând parametrul Enable.

Probleme cu șoferul
Dacă hard diskul extern nu este detectat, poate fi necesar să reinstalați driverele. Puteți face acest lucru în același „Manager dispozitive” sau puteți utiliza discul de driver original care vine cu dispozitivul amovibil.

Lipsa de nutriție
Uneori cauza erorilor poate fi lipsa puterii. Dacă aveți două cabluri de alimentare, ambele trebuie să fie pornite. În unele cazuri, dacă un hard disk extern nu este detectat, îl puteți dezasambla și îl puteți conecta direct la un terminal de computer. Dar dacă o persoană nu este un specialist în acest domeniu, nu este recomandat să efectuați singur o astfel de procedură.
Atribuire incorectă a ID-ului discului
Atunci când sistemul nu vede un hard disk extern, motivul poate fi, de asemenea, atribuirea incorectă a literei acestei unități sau partiții de disc. Se poate foarte bine ca acesta să fie deja folosit de un alt dispozitiv. În acest caz, ar trebui să mergeți la sistemul de management al computerului (gestionarea discurilor) și să schimbați pur și simplu litera suportului amovibil.
Corectarea erorilor folosind instrumente standard Windows
Sistemele de operare Windows au propriile lor instrumente și utilitare pentru verificarea sau formatarea discurilor și a suporturilor de toate tipurile. Conectarea unui hard disk USB se face într-un mod standard. Dar uneori poate apărea o situație când un hard disk amovibil este vizibil în sistem, de exemplu, în Managerul de dispozitive, dar nu există acces la el din Explorer sau din orice alt manager de fișiere. Cu alte cuvinte, hard disk-ul extern nu se va deschide. În acest caz, puteți corecta erorile utilizând instrumentele standard ale sistemului de operare.
Crearea volumului
Mai întâi trebuie să mergeți la „Gestionare disc” și să selectați un suport amovibil care nu este accesibil. Făcând clic dreapta pe mouse, puteți apela utilitarul de creare a volumului. Dar vă permite să utilizați comanda „Creați un volum simplu” și „Asistentul de setări”, în care dimensiunea media este mai întâi setată, apoi este atribuită o literă, iar apoi hard diskul extern este formatat cu o selecție preliminară a tip de sistem de fișiere. Vă rugăm să rețineți că, în acest caz, toate datele de pe hard diskul amovibil vor fi distruse automat. După finalizarea „Wizard”, rămâne doar să faceți clic pe butonul „Finish”, după care mediul amovibil cu toate caracteristicile sale va apărea automat în sistem.

Dacă mai târziu trebuie să restaurați un hard disk extern, puteți utiliza aplicații speciale care vă permit să recuperați datele de pe un hard disk amovibil chiar și după un format complet. Dar chiar și în acest caz, nu este întotdeauna posibilă recuperarea informațiilor.
Verificați discul
Unul dintre cele mai simple mijloace standard de operare sisteme Windows este un program de verificare a hard disk-ului. Făcând clic dreapta pe pictograma discului, trebuie să deschideți meniul „Proprietăți” și să selectați fila „Instrumente”, unde puteți găsi butonul „Efectuați verificarea”. La începutul lucrării, puteți seta corectarea automată a sectoarelor defecte.

Programul poate fi apelat și folosind linia de comandă, care specifică chkdsk și parametrul media extern. Dar acesta este cel mai simplu și nu întotdeauna mod eficient. În acest caz, este mai bine să apelați la utilități profesionale care sunt oferite pentru sistemele de operare Windows de către producători terți.
Software de scanare HDD
Până în prezent, există destul de multe programe specializate pentru verificarea hard disk-urilor de toate tipurile, inclusiv a suporturilor amovibile. Unul dintre cele mai populare și mai puternice utilitare este produsul software HDD Scan.
Primul avantaj al programului HDD Scan este că nu necesită instalare, adică este disponibil ca o așa-numită versiune portabilă (Portable). Dosarul cu programul poate fi plasat oriunde pe hard disk sau pe aceeași unitate flash. Pentru început, se folosește un fișier executabil cu același nume cu extensia .exe, după care puteți trece la operațiunile principale.

Pentru utilizatorii neexperimentați, modul cel mai preferat poate fi un sistem de scanare „inteligentă” a suporturilor amovibile și de corectare a erorilor pe acesta, numit S.M.A.R.T. După ce ați selectat hard disk-ul, trebuie doar să faceți clic pe acest buton. Apoi, utilitarul va emite caracteristici detaliate sub forma unui tabel cu parametri, în care în verde vor fi indicate atributele care se află în intervalul normal. Culorile galben și roșu raportează erori sau anumiți parametri incorecți.
O funcție destul de interesantă este comanda Surface Test, care verifică suprafața unui hard disk amovibil. Corectarea erorilor constă în faptul că grupurile de sisteme de fișiere sunt transferate în zonele nedeteriorate ale discului, iar suprafața deteriorată este blocată și nu este utilizată în viitor.
În general, acest utilitar are o mulțime de instrumente pentru lucrul cu discuri de toate tipurile. Dar fără cunoștințe de limba engleză interfața va trebui să sape. Acest lucru se datorează faptului că aplicația în sine are prea multe funcții concepute pentru utilizatorii avansați.
Norton Disc Doctor
Un program la fel de interesant pentru lucrul cu hard disk-uri este versiunea portabilă a aplicației Norton Disc Doctor (NDD). Nu necesită instalare și nu creează absolut nicio intrare în registrul de sistem. De asemenea, este de remarcat faptul că dimensiunea aplicației este de doar 15,7 MB.

Funcționarea acestei aplicații este foarte asemănătoare cu principiile folosite în alte programe, totuși, acest utilitar este cât se poate de automatizat și este conceput chiar și pentru utilizatorii fără experiență.
După pornirea programului, apare fereastra principală, în care sunt listate toate hard disk-urile și mediile amovibile disponibile în sistem. Puteți bifa pe toate sau puteți selecta o singură componentă. În acest caz, suntem interesați de un hard disk extern. Punem o bifare pe el și începem verificarea, după ce am bifat anterior caseta „Remediați erori” din partea stângă.
Pentru utilizatorii mai avansați, există un buton de setări în partea dreaptă, în care puteți configura programul după bunul plac. Dar, în majoritatea cazurilor, acest lucru nu este necesar, deoarece setările din fabrică sunt optime pentru toate tipurile de hard disk.
Concluzie
Desigur, aceasta este doar o mică parte din acele programe și funcții care sunt concepute pentru a ajuta utilizatorii de computere și laptopuri dacă nu este detectată un hard disk extern.
Dacă comparați unele programe între ele, atunci este imposibil să acordați preferință oricărui utilitar. Fiecare program, deși folosește aproape aceiași algoritmi pentru lucrul cu hard disk-urile, are totuși propriile diferențe, avantaje și dezavantaje.
De exemplu, nu va fi ușor pentru un utilizator începător sau fără experiență să lucreze cu produsul software HDD Scan. Interfața în sine poate părea oarecum supraîncărcată pentru mulți. Da, și aici există o mulțime de oportunități de reglare fină.
Pentru a asigura o funcționare eficientă cu medii amovibile, este mai bine să folosiți aplicații precum Norton Disc Doctor sau Ashampoo HDD Control 2. Adevărat, merită să fim atenți că în al doilea caz avem de-a face cu un program plătit.
În ceea ce privește utilitățile gratuite, este mai bine să folosiți produse software de la producători cunoscuți, care sunt lideri pe piața tehnologiei hard disk-urilor de destul de mult timp. Pe lângă utilizarea programelor individuale, puteți acorda preferință întregului solutii complexe. Dar vor trebui instalate pe hard disk, și ocupă destul de mult spațiu, ca să nu mai vorbim de faptul că au „inspectori” speciali care lucrează în timp real. De regulă, pictograma se atârnă în mod constant în tava de sistem (System Tray), iar procesele aplicațiilor în sine încarcă sistemul destul de greu, ocupând RAM și utilizând resursele procesorului central.
În cele din urmă, este de remarcat faptul că, dacă utilizarea tuturor acestor utilități populare nu duce la rezultatul dorit, problemele de hard disk pot fi mult mai grave. Cel mai probabil, aceasta este o deteriorare fizică a suportului amovibil. Deci trebuie să-l duci pentru reparație.