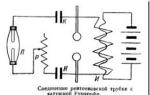Чи підійде адаптер від ноутбука до телевізора. Як підключити ноутбук до телевізора через Wi-Fi: застосовуємо різні методи
Існує кілька причин, з яких потрібно використовувати телевізор як додатковий монітор. Найбільш поширені – це перегляд фотографій чи фільмів у високій якості. Телевізор також можна використовувати як ігровий монітор. Вирізняють різні способи, як підключити ноутбук до телевізора. Вибір відповідного способу залежить від моделі телевізора та ноутбука, а поділяються вони на основні види: Scart, RCA, S-Video, Wi-Fi, DVI, VGA та HDMI. Для вибору потрібного методу потрібно з усіма докладно ознайомитися.
Давайте розглянемо, як підключається ноутбук до телевізора через HDMI. Цей спосіб вважається найбільш доступним і легким, особливо якщо даний кабель є у вас. Якщо кабелю у вас немає, то в магазинах є багато варіантів, навіть продаються позолочені. Тип роз'єму зручний не лише простотою підключення, але й тим, що забезпечує використання максимальної роздільної здатності телевізора.
Даний відеовихід користувачі легко знайдуть на власному ноутбуці, якщо він новий, випущений за останні 2-3 роки і не належить до категорії бюджетних моделей. Наступним кроком, як ноутбук підключити до телевізора по hdmi, буде пошук відповідного гнізда на ТБ. Якщо інтерфейс не буде виявлений, то крім самого кабелю, потрібно придбати перехідники для різних видівабо потрібно застосовувати інший тип підключення. Якщо інтерфейс є, то кабелем з'єднуємо пристрої та переходимо до програмної частини інструкції, як підключити до телевізора ноутбук через hdmi.
До меню керування екранами (моніторами) в ноутбуці можна перейти, якщо правою кнопкою мишки клацнути в робочому столі на вільний простір, а потім вибрати розділ "Дозвол екрана". Буде відкрито вікно, де можна підібрати спосіб застосування додаткового екрану. Виділяють такі варіанти, як підключення ноутбуків до телевізора hdmi:
- "Клонування" зображення. На телевізорі та на ноутбуці демонструватиметься ідентична картинка.
- ТБ виконує роль 2-го монітора. Користувач зможе дивитися фільм по телевізору і одночасно продовжувати працювати на ноутбуці.
- Єдине місце у вигляді двох екранів, робочий стіл розшириться.
- Залежно від програмного забезпечення відеокарти можливі інші варіанти.
У цій вкладці користувач може не тільки підключити ноутбук до телевізора, але й налаштувати потрібну роздільну здатність відео для відображення на ТБ. Для цього варіанта підключення максимальний показникроздільна здатність складає 1920х1080 пікселів, що є Full HD роздільною здатністю.
Що робити, якщо в телевізорі не видно ноутбука по hdmi? Налаштувати телевізор набагато простіше ніж ноутбук. Достатньо у програмному меню вибрати джерело вхідного сигналу. У цьому випадку вибирається вхід HDMI. Залежно від того, як оснащений телевізор, інтерфейсів може бути кілька, а вони позначаються цифрами 1, 2 і т.д.
Ще одна можливість підключити ноут до TV це використовувати перехідник HDMI-RCA. Нижче відео, як це зробити і посилання, якщо з'явиться бажання його придбати.
Перегляньте інформацію та відгуки про перехідник на АліЕкспрес .
Вихід VGA
Спосіб підключення ноутбука до телевізора через vga є актуальним, якщо на телевізорі є інтерфейс. Роз'єм VGA є майже в кожному ноутбуці. Якщо телевізор має такий роз'єм, то підключити ноутбук до телевізора можна за допомогою звичайного кабелю до монітора для персонального комп'ютера. Якщо в телевізорі такий роз'єм відсутній, то ноутбук VGA до ТБ підключається через спеціальні кабелі-перехідники (VGA-RCA, VGA-HDMI, VGA-SCART).
Таке підключення ноутбука до телевізора має особливість. Інтерфейс VGA здатний передавати лише відеосигнал. Щоб забезпечити передачу звукового сигналу на телевізійні стовпчики, потрібно застосовувати додатковий кабель або використовувати акустику ноутбука. Тип підключення відмінно підійде для перегляду фото на телевізійному екрані. Роздільна здатність буде не більше 1600х1200 пікселів. Якщо в комп'ютерні ігри ви граєте в навушниках, то можна не турбуватися про наявність аудіокабелю.
Цей інтерфейс зустрічається навіть на нетбуках, що мають діагональ екрану 10 дюймів. Перегляд фільмів на такому моніторі буде не комфортним, тому можна підключити ноутбук до телевізора за кабелем VGA. Бажано і звук передавати на телевізійні колонки, але існують моделі нетбуків із досить потужним аудіовиходом.
DVI
Роз'єм є приймачем попереднього варіанта. Має цифровий сучасний відеовихід/вхід. З цим інтерфейсом ситуація навпаки, він присутній часто в телевізорах, майже всього на персональних комп'ютерах, але ноутбуки його додають дуже рідко. Здійснити підключення ноутбука до телевізора через кабель DVI можна за допомогою дешевого перехідника та кабелю DVI. Таким чином, роздільну здатність на телевізійному екрані можна збільшити до 1920х1080 пікселів. Якщо використовується більш рідкісний різновид роз'єму Dual Link DVI-I, то можна отримати роздільну здатність 2500х1600. Підібрати телевізійну матрицю із даними показниками складно. Відповідаючи на питання, як виводиться звук з ноутбука на телевізор DVI, слід зазначити необхідність використання додаткових проводів для акустики.
RCA та S-Video
Дані методи можна об'єднати в групу до малоймовірних. Рознімання досить поширені, але тільки на старій техніці. На ноутбуках вони майже не трапляються. Цей варіант можна використовувати лише у випадку, якщо інших можливостей не залишилося. Для підключення слід використовувати конвертери та перехідники.
На застарілий телевізор вивести зображення з ноутбука можна лише за допомогою RCA («тюльпана»). Так як на портативній техніці подібні відеовиходи є рідкістю, потрібно перехідник VGA-RCA. Придбати перехідничок можна на АліЕкспрес.
SCART
Цей універсальний інтерфейс є у старих та сучасних телевізорах. Він здатний передавати відео та звук відмінної якості. Застосовувати цей спосіб підключення ноутбука до телевізора потрібно лише через відповідний перехідний кабель. У ноутбуках SCART інтерфейс не трапляється. Найбільш поширений варіант - VGA-Scart, причому в комплекті передбачається аудіокабель, щоб виводити звук із ноутбука на телевізор. До телевізора десятирічної давності спосіб допоможе підключити ноутбук. Для сучасних моделей найкраще використовувати способи з HDMI або Wi-Fi підключенням.
Wi-Fi
Розглянемо найзручніший варіант, як підключають ноутбуки до телевізора через wifi. Так можна позбавитися дротів, а відтворювати медіафайли безпосередньо з ТБ за технологією DLNA. Знайти ноутбук можна навіть в іншій кімнаті. Тут головне, щоб він був увімкнений з активованим Wi-Fi. Потрібно створити параметри доступу до потрібних папок.
Це дозволить не тільки переглядати фото та відео, але й прослуховувати аудіоколекцію. Спосіб буде особливо актуальним, якщо до телевізора приєднана Hi-Fi-акустика.
Реалізувати спосіб підключення ноутбука до телевізора через wifi необхідно за допомогою роутера. До пристрою підключається ноутбук і телевізор, після чого з використанням телевізійного пульта можна зручно переглядати фільми, які знаходяться у віддаленому пристрої. Виробниками створено спеціальний софт, що дозволяє швидко вирішити проблему із підключенням ноутбука до телевізора через wifi. Компанія LG передбачила для цього Smart Share, Samsung AllShare, Соні VAIO Media Server. Так можна підключити не тільки ноутбук, а й смартфони, інші пристрої із вбудованим Wi-Fi.
Якщо у вашого телевізора відсутній вбудований вай-фай, необхідно придбати зовнішній адаптер. Важливо, модулі від різних виробників не взаємозамінні, тому потрібно підбирати під свою модель і конкретний бренд. Якщо телевізор не бачить ноутбук, то підключити його потрібно, як і будь-який інший бездротовий виріб. Для цього вибираємо відповідні пункти в "Налаштування мережі" або в "Мережі".
Бездротовий монітор
За допомогою дротів ви можете вирішити питання, як підкуються ноутбуки до телевізора, онлайн або комп'ютерних ігор. Поки що не все так добре з використанням бездротових технологій. У більшості телевізорів із вбудованою функцією Smart TB (випущених після 2013 року) є підтримка технології Miracast або Intel WiDi, але її ще рано використовувати для ігор. Суть технології полягає у можливості передавати з екрана ноутбука картинку на телевізор шляхом бездротового з'єднання Wi-Fi.
До основного мінусу належить затримка. Згідно з технологією, з монітора картинка стискатиметься, і передаватиметься на ТБ по бездротовій мережі. Це відбувається досить швидко. Для перегляду фото, відео, серфінгу в інтернеті швидкості достатньо. При активних іграх затримка стає помітнішою, на екрані з'являтимуться легкі підгальмовуючи. Через це геймерам доведеться використовувати дроти.
Для застосування «ВіДі» або «Інтел Міракаст» не достатньо лише вбудованої підтримки даної технології в адаптері чи ТБ. Необхідно, щоб ноутбук працював на «Інтелі» платформі останніх поколінь. Інші платформи просто не підтримуються.
Висновки
Їх перерахованої вище інформації, як підключають ноутбук до плазмових телевізорів і жк версій, можна для кращого сприйняття скласти скорочену інструкцію:
- Визначаємо наявні відеовиходи на ноутбуці.
- Зазначає відеовходи на ТБ.
- Поєднуємо отриману інформацію визначення типу підключення.
- Робимо ревізію своїх перехідників та кабелів. При необхідності купуємо нові.
- Вибираємо на телевізорі джерело відео та налаштовуємо на ноутбуці програмну частину.
- Витрачаємо на налаштування час, зате запускаємо бездротовий зв'язок.
- Отримуємо підсумковий результат.
Існує закономірність, згідно з якою, чим новіша техніка, тим легше підключити її між собою. Якщо користувача більше цікавить якість картинки (ігри, фільми з високою деталізацією), варто вибрати підключення HDMI. Якщо на першому місці оперативність та зручність, то підійде з'єднання Wi-Fi.
Сучасні телевізійні панелі комплектуються роз'ємами, що дозволяють підключати до них різноманітну техніку. Найчастіше затребуваним є ноутбук.
Дуже зручно використовувати таку зв'язку під час презентацій або в домашніх умовах для перегляду мультимедійного контенту. При цьому можна підключити ноутбук як до телевізора, так і проектора, навіть якщо це застарілі моделі.
Види сигналів
Вся суть підключення зводиться до з'єднання портів передавального пристрою та приймаючого. Окрім фізичної сполуки? потрібне налаштування, а в деяких випадках і додаткове встановлення програмного забезпечення. Переданий сигнал в залежності від свого типу може бути:
- аналоговий;
- цифровий.
Сигнал – це електромагнітні обурення, що мають різну формута частоту. Для перетворення коливань доступну до сприйняття форму застосовуються складні електронні блоки. Аналогова передача є безперервним сигналом, а цифрова - дискретний, тобто послідовність коротких імпульсів з певною тривалістю і амплітудою.
Цифрова передача дозволяє передавати сигнал високої якості, використовуючи різні алгоритми шифрування. В одному стандарті здійснюється одночасна передача як відео, так і аудіоконтента. Аналогова передача характеризується сильною сприйнятливістю до перешкод та низькою пропускною здатністю порівняно з цифровим потоком.
Найпростіше з'єднання, коли використовується однотипний інтерфейс передачі та прийому. Але буває так, що виникає потреба у необхідності перетворення одного типу сигналу на інший. Для цього використовуються аналого-цифрові перетворювачі (АЦП) та цифро-аналогові перетворювачі (ЦАП). Таке з'єднання між собою можливе з використанням шнура для підключення ноутбука до телевізора і застосуванням спеціального адаптера.
Пристрої перетворення сигналів
Для того, щоб підключити сучасні пристрої, швидше за все, не знадобиться жодних перехідників та адаптерів. Але щоб підключитися до старого телевізора, без ЦАП пристрою не обійтися. У телевізорі та ноутбуці можна зустріти такі типи роз'ємів: HDMI, DVI, VGA, RCA, S-Video.
Перші два роз'єми призначені для цифрової передачі сигналу. Протокол HDMI є розширеною версією DVI. Використовуючи нові алгоритми шифрування, випустили кілька ревізій HDMI. Починаючи з ревізії 1.3 такого підключення дозволяє повноцінно передавати звук в одному каналі. Максимальна роздільна здатність відео становить 3840×2160, для ревізії - 1,4 b.
Наступні три роз'єми використовуються для аналогової передачі. Нині їх можна зустріти на морально застарілій техніці. Найбільш просунутим є VGA інтерфейс, що дозволяє передавати відеоряд з роздільною здатністю 1280×1024 пікселів. S-Video трохи кращий, ніж RCA, і його роздільна здатність становить 1024*768. Перехідник між S-Video та RCA не вимагає активних компонентів та простий при самостійному виготовленні.
Таким чином, застосовуються наступні перехідники:
- HDMI-VGA;
- HDMI-RCA;
- VGA-HDMI;
- VGA-RCA.
Прилади, призначені конвертації сигналів одного виду на інший, називаються конвертери. При підборі такого адаптера звертається увага на номінальну роздільну здатність входу та виходу пристрою та частоту оновлення екрана при цій роздільній здатності. Кожен із цих видів конвертера повинен забезпечувати передачу сигналу без спотворення.
Конвертер HDMI-VGA
Такий конвертер знадобиться при використанні сучасного ноутбука та застарілої моделі телевізійного пристрою. Сам адаптер побудований на активних компонентахта у своїй електронній схемі використовує мікроконтролер. Окремого живлення конвертер не вимагає, тому що вся необхідна напруга надходить лініями самого роз'єму і формується в пристрої передачі.
 Вся суть операції підключення зводиться до комутації виходу ноутбука до адаптера, а вихід конвертера вже кабелем VGA - VGA комутується з телевізором. У налаштуваннях ТБ вибирається пункт виведення зображення через VGA інтерфейс.
Вся суть операції підключення зводиться до комутації виходу ноутбука до адаптера, а вихід конвертера вже кабелем VGA - VGA комутується з телевізором. У налаштуваннях ТБ вибирається пункт виведення зображення через VGA інтерфейс.
Цікавою особливістю такого перехідника є те, що по ньому можна організувати та трансляцію звуку. В адаптерах HDMI ревізії не нижче 1,3 встановлюється гніздо, частіше 3,5 мм, яке підключається дротом, що має з двох боків джеки 3,5 мм. З'єднання встановлюється із входом Audio. Правда, в цьому випадку в налаштуваннях звукової карти ноутбука вибирається трансляція аудіо HDMI.
Адаптер VGA-HDMI
Такий конвертер нагоді, якщо знадобиться отримати зображення зі старого ноутбука на сучасну ТВ панель. Аналогічно зворотному адаптеру, перехідник не потребує додаткового живлення та містить активні електронні компоненти. Звук у такому разі доводиться передавати окремим кабелем. Підключення нескладне: до ноутбука підключається кабель VGA, що йде від адаптера, а вихід конвертера з'єднується з входом телевізійного. У телевізорі вибирається зображення з HDMI.
Іншого виду перехідники
Два інші види не такі популярні, але все-таки використовуються. Насамперед, це стосується HDMI-RCA. Роз'єм типу «тюльпан» зустрічається у багатьох ТВ старого покоління. Якщо є перехідник, фізичне підключення повинно викликати труднощі. При цьому важливо дотримуватися кольорів штекерів RCA адаптера та телевізора. Звук передається окремо.
Програмні налаштування підключення
Виведення інформації на зовнішній екран забезпечується відеокартою, встановленою в ноутбуці. Основними виробниками відеокарт є AMD, Intel, NVIDIA. Кожен виробник використовує програмне забезпечення. Як правило, воно встановлюється разом із драйверами на карту.
Щоб дізнатися, яка саме карта встановлена в ноутбуці, можна звернутися до опису його технічних характеристик або вивчити наклейки на корпусі пристрою. Якщо така інформація відсутня, потрібно скористатися утилітами, які виводять відомості про встановлене обладнання ноутбука. Наприклад, Everest, CPU-Z або використовувати стандартні можливості операційної системи (ОС).
 Так, для ОС Windows, знадобиться клацнути лівою кнопкою по ярлику «Мій комп'ютер» і в контекстному меню вибрати «Властивості». Далі вибрати закладку "Обладнання", а потім "Диспетчер пристроїв". У меню знайти вкладку «Відеоадаптери» і подивитися назву відеокарти. У налаштуваннях відеоадаптера знайти пункт, пов'язаний із виведенням зображення, та вибрати підключення виводу на два екрани.
Так, для ОС Windows, знадобиться клацнути лівою кнопкою по ярлику «Мій комп'ютер» і в контекстному меню вибрати «Властивості». Далі вибрати закладку "Обладнання", а потім "Диспетчер пристроїв". У меню знайти вкладку «Відеоадаптери» і подивитися назву відеокарти. У налаштуваннях відеоадаптера знайти пункт, пов'язаний із виведенням зображення, та вибрати підключення виводу на два екрани.
Якщо засоби ОС дозволяють, простіше користуватися штатними засобами. Для цього потрібно зайти у характеристики екрана. В операційній системі Windows XP, Windows Vista, Windows 7 простіше натиснути праву кнопку на порожньому місці робочого столу і вибрати в меню «Властивості», а потім «Параметри». У вікні з'явиться графічне зображення кількох моніторів. Один буде активовано, це безпосередньо екран ноутбука, а інший буде сірого кольору. Для його активації знадобиться клацнути на ньому лівою клавішею мишки або вибрати підключення, розташоване внизу меню.
Для Windows, починаючи з восьмої версії, дії спростилися. Натиснувши правою кнопкою мишки на порожньому місці робочого столу, у списку, що випав, вибирається пункт «Параметри дисплея», і на відкритій сторінці, в самому її кінці, натискається пункт «Виявлення». Усі екрани, які підключені, активуються.
Сучасне обладнання дозволяє уникнути цих етапів налаштування, тому що в ньому на апаратному рівні реалізовано автоматичне розпізнавання підключення дисплея.
Після того, як дисплей розпізнається, на наступному етапі виконується вибір призначення. Він може бути підключений:

Хочеться відзначити такий момент, що існує пристрій, який називається сплітер. До нього приєднується вихід із відеоадаптера ноутбука, а він сам, використовуючи електронні схеми, дублює зображення на свої виходи. Таких виходів може бути від 4 до 16 штук. На них і виводиться картинка, що повторює зображення на екрані ноутбука. При цьому можна підключити ноут як до телевізора, так і одночасно до монітора або проектора.
Фізичне з'єднання обладнання
Щоб з'єднати телевізор з ноутбуком, нетбуком або ПК, знадобиться зв'язати їх між собою фізично. Це можна продати, підключивши ноутбук до телевізора як через кабель, так і бездротовим способом.
Дротове приєднання
Перед початком з'єднання потрібно підготувати всі елементи, які будуть задіяні при підключенні. У найпростішому випадку це один кабель, у складному - адаптери, перехідники, подовжувачі. Підключаючи пристрої з використанням кабелю, потрібно виконати такі етапи:

Таке підключення саме по собі надійне, і наступного разу, коли потрібно передати зображення з ноутбука на екран ТБ, потрібно просто вставити кабель в роз'єм. При цьому замість ноутбука можна використовувати будь-який пристрій з аналогічним виходом.
Бездротовий зв'язок
Таке з'єднання краще, воно не вимагає прокладати кабель від ноутбука до телевізора. Обмеженням такого підключення буде можливість телевізійної панелі. Вона повинна мати вбудований WiFi адаптер, або в ній існувати можливість під'єднати зовнішній пристрій передачі.
Зовнішній пристрій підключається до USB-порту телевізора або HDMI. У разі відсутності плати WiFi в ноутбуці до нього також підключається аналогічний прилад. Підключення WiFi пристроїв пов'язане з установкою, для їх правильної роботи, програмного забезпечення. Налаштування бездротового з'єднання нескладне.
В першу чергу, необхідно звернутися до інструкції, що йде з телевізором, в якій буде вказано не тільки послідовність налаштування, а й типи пристроїв, що підтримуються.
Ось список найбільш часто використовуваних адаптерів:
- Google Chromecast;
- Android Mini PC;
- Compute Stick;
- Miracast.
У ноутбуці потрібно знайти в панелі керування розділ "Мережа", далі "Налаштування мережі" і вибрати тип з'єднання Wi-Fi.
Коли з'єднання буде встановлено, для виведення зображення використовуються спеціальні програми. Наприклад, WiDi, Samsung Share, Miracast, домашній медіасервер тощо. Одні програми універсальні, придатні для будь-якого типу обладнання, інші призначені лише для конкретних виробників.
Таким чином, маючи всі необхідні дроти та перехідники, можна влаштувати перегляд потрібного матеріалу, що знаходиться в ноутбуці, на великому екрані.
Чим гарний ноутбук, то це своєю мобільністю, його завжди можна взяти з собою і для нього не потрібно купувати комп'ютерний стіл. Але чим він поганий, то це відносно маленьким екраном, в порівнянні з екранами настільних комп'ютерів, що створює певні незручності при роботі. Але це можна легко виправити, якщо підключити ноутбук до сучасного телевізора.
Так ви отримаєте великий екран, на якому буде зручніше працювати, дивитися фотографії та фільми, переглядати веб-сторінки. Та й грати на ноутбуці буде зручніше, підключивши його до великого екрану приймача.
Уявіть, що ви захотіли подивитися фільм із друзями, який зберігається у вас на ноутбуці. Ви просто запускаєте спеціальну програму та відправляєте файл для перегляду на телевізор і насолоджуєтеся фільмом на великому екрані. Вам не потрібно підключати різні кабелі для цього і копіювати файли на флешку, щоб потім підключити її до вашого ТБ.
Якщо у вас телевізор не підтримує інтернет з'єднання, цю справу можна швидко виправити, підключивши до нього комп'ютер або, що розширить його можливості навіть більше, ніж має стандартний ТВ-приймач, у якого є модуль підключення до мережі.
Нижче ви знайдете кілька порад, як підключити ноутбук до телевізора, за допомогою спеціальних програм та інтерфейсів підключення.
Підключення за допомогою кабелю
Таке підключення дозволяє використовувати телевізор як , що дуже зручно при роботі з програмами та іграми.
Перед тим, як зайнятися безпосередньо підключенням, потрібно визначитися з кабелем, за допомогою якого ми зможемо з'єднати два пристрої між собою. Для цього потрібно подивитися, які рознімання має ваш ноутбук і які знаходяться на телевізорі. Після цього потрібно буде вибрати відповідний кабель та з'єднати пристрої між собою.
Тепер поговоримо більш докладно про інтерфейси та кабелі, які вам можуть стати в нагоді.
Сучасні телевізори мають кілька інтерфейсів для підключення зовнішніх пристроїв, але кожен із них призначений для певної апаратури.
Роз'єми, за допомогою яких можна підключити ноутбук до телевізора.
HDMI-роз'єм
Перший роз'єм, на який слід звернути увагу, називається HDMI або High Definition Multimedia Interface.
Це сучасний інтерфейс, який підтримує високу роздільну здатність екрана, за допомогою якого можна передати не тільки відеосигнал у високій якості, але й звук. Отже, якщо у вас на обох пристроях є роз'єм HDMI, то найкраще для їхнього з'єднання використовувати саме цей інтерфейс.
Роз'єми HDMI на пристроях мають такий вигляд:
Їх може бути кілька як на телевізорі, так і на ноутбуці, для підключення можна використовувати будь-який порт.

Кабель HDMI можна знайти в комплекті деяких моделей телевізорів, тому спочатку його потрібно подивитися саме там, а не поспішати за ним в магазин.
При купівлі такого кабелю потрібно звернути увагу на його довжину, в магазині можна знайти варіанти від 1 метра до 15, відповідно і ціна на нього зростає разом з довжиною і щоб не переплачувати, спочатку потрібно визначитися, на якій відстані буде знаходитися від телевізора ноутбук.
VGA-роз'єм
Наступний інтерфейс, який нам потрібний, називається VGA.
Це старий роз'єм, який часто зустрічається на ноутбуках і старих телевізорах, його можна знайти і на деяких нових моделях.
Виглядає він так:

Це трапецієподібний роз'єм із п'ятнадцятьма контактами і переплутати його неможливо, він завжди один у телевізорі чи ноутбуці, іншого такого просто немає.
Мінус такого інтерфейсу в тому, що він не підтримує високу роздільну здатність і за його допомогою можна передати лише відеосигнал, для передачі звуку доведеться використовувати окремий кабель. Але якщо у вас є хороша аудіо система для комп'ютера, звук можна пустити і через неї, а не через ТБ.
Якщо на ваших пристроях є такий роз'єм, то з'єднати їх можна простим кабелем VGA, яким підключають монітори до системного блоку комп'ютера.

Стандартний VGA-кабель має невелику довжину, але в магазині можна знайти варіанти до 15 метрів, так що з підключенням пристроїв проблем виникнути не повинно.
Якщо на телевізорі є HDMI роз'єм, а на ноутбуці тільки VGA, тоді доведеться придбати спеціальний конвертер, за допомогою якого ви зможете підключити пристрої між собою.
У продажу є кабелі HDMI-VGA, але для цього виду підключень вони не підійдуть, оскільки передають сигнал з порту HDMI на VGA, а вам потрібно навпаки. При підключенні такого кабелю зображення ви не побачите. Такі кабелі використовують, наприклад, при підключенні до комп'ютера проектора, який має VGA-вхід.
Для того, щоб передати сигнал з порту VGA в HDMI, потрібно його перетворити, для цього і потрібен спеціальний конвертер.

Такі конвертери можна знайти в магазинах або в мережі і ціна їх може змінюватись від 300 рублів до 2000. Я собі купив такий апарат на Аліекспрес і він чудово справляється зі своїм завданням. З його допомогою я підключив старенький нетбук до смарту.
Якщо вам потрібен такий перехідник, то можете його замовити за посиланнями нижче, до мене він прийшов лише за три тижні, що просто чудово.
http://ali.pub/1w7jyr
http://ali.pub/1wiuto
Це основні роз'єми, які використовуються для підключення комп'ютерів та ноутбуків до телевізора.
Інші роз'єми для підключення медіа-пристроїв
Крім цих роз'ємів, у телевізорі можуть бути інші, для підключення різної відеоапаратури, такий, як відеокамера, відеомагнітофон, плеєр і т.д. і для підключення ноутбука вони не підійдуть.
Для інформації ви повинні знати про них, щоб не витрачати свій час на пошуки кабелів і перехідників для них.
RCA-роз'єм
Такий роз'єм у народі ще називається "тюльпан". Це старий роз'єм, що широко застосовувався у відеомагнітофонах.

Він складається із трьох гнізд, які пофарбовані у різні кольори. У гніздо жовтого кольорупідключають кабель з відеосигналом, два інших потрібні для підключення звуку.
Component
Зовні такі рознімання схожі на RCA, тільки технічно вони виконані інакше.

Тут для відеосигналу використовуються вже три входи, а не один та два для звукового сигналу. За рахунок того, що відеосигнал розділений на три кабелі, вдається домогтися більш якісної передачі кольору і більшої роздільної здатності. Такі роз'єми часто використовують ігрові приставки.
SCART
SCART або "гребінка", це роз'єм, за допомогою якого можна підключити до телевізора різні відеопристрою.

Створений він був наприкінці 70-х і з його допомогою підключали до ТВ-приймача відеомагнітофони.
У природі існують конвертери SCART-HDMI, що в теорії дозволяє підключити два пристрої разом, але я рекомендую цей варіант використовувати тільки якщо ніякий інший використовувати не виходить.
S-Video
Цей роз'єм також призначений для підключення відеоапаратури, такої як відеокамери, ігрові приставки, плеєри.

Це круглий роз'єм чорного кольору, кількість висновків у нього може змінюватись, залежно від його функціоналу, від чотирьох до дев'яти.
У природі існують перехідники з VGA на RCA та S-Video, але це простий перехідник, а не конвертер, тому зображення на ТБ ви також не побачите.
Як правило, всі роз'єми на пристроях підписані і якщо ви не знаєте, як виглядає якийсь із них, то завжди зможете прочитати його назву.
Налаштування телевізора
Після підключення пристроїв кабелем, щоб побачити зображення, в меню телевізора потрібно вибрати вхід, до якого ви підключили пристрій.

У деяких моделей відразу після підключення кабелю з'являється назва входу, до якого щойно підключений пристрій, активувавши його, ви відразу побачите робочий стіл ноутбука на екрані свого ТБ.
У деяких моделей все потрібно робити самому, але складного нічого немає.

Наприклад, при виборі входу VGA потрібно в меню ТБ вибрати пункт “PC” або “ПК”. Ще для зручності користувача, виробники іноді всі входи позначають іконкою по якій легко дізнатися потрібний роз'єм.

У деяких моделей входи, які активні, підсвічені, а не активні ледве видно, що полегшує пошук потрібного входу.
Кожен телевізор має своє меню, так що з цим потрібно розібратися кожному користувачеві самостійно.
Налаштування ноутбука
Після підключення пристроїв потрібно налаштувати ноутбук на показ екрану таким чином, щоб отримати максимальну зручність для роботи з ним, робиться це дуже просто.
Це можна зробити кількома способами, опишу лише два з них.
Перший спосіб (найшвидший)

Якщо натиснути на клавіатурі клавіші WIN+P, то з'явиться вікно з варіантами налаштувань екрана, активний варіант буде підсвічений іншим кольором. Вам потрібно тільки вибрати потрібний варіант і зміни відразу набудуть чинності.
Усього є чотири режими налаштування екранів підключених пристроїв.
- Показує лише екран ноутбука чи комп'ютера;
- Дублювання екранів. На обох екранах відображається однакова інформація;
- Розширення екрану. Обидва екрани працюють як один робочий стіл;
- Показує лише екран телевізора, на ноутбуці екран вимкнено;
Кожен із цих способів може знадобитися, залежно від поставлених завдань.
Якщо ви підключаєте до ноутбука додатковий монітор, зрозуміло, що перший варіант вам знадобиться тільки під час налаштування пристроїв.
Для роботи потрібно вибирати один із трьох останніх варіантів. Який з них вибрати вирішуйте самі, спробуйте кожен із них і вирішіть, який найбільше вам підходить.
Другий спосіб

Натисніть правою кнопкою миші на вільному місці екрана та виберіть пункт “Роздільна здатність екрана” в меню.

Коли до комп'ютера підключено додатковий екран, у меню активується пункт “Декілька екранів” та рядок “Підключення до проектора”.
Натиснувши на “Декілька екранів”, ви також зможете вибрати один з чотирьох варіантів роботи ваших пристроїв.
Натиснувши на рядок “Підключення до проектора”, ви відкриєте меню, яке відкривається при натисканні гарячих клавіш.
Це були способи підключення ноутбука до телевізора за допомогою кабелю та їх налаштування. Цей варіант добре підходить у тих випадках, коли вам потрібен великий монітор для ноутбука.
Але якщо вам потрібно тільки переглянути фотографії або фільми на екрані телевізора, то зовсім не обов'язково для цього з'єднувати обидва пристрої кабелем. Встановивши спеціальну програму, ви забудете про різні кабелі, і ноутбук може бути на будь-якій відстані від нього, хоч в іншій кімнаті.
Тільки одна проблема для такого підключення потрібен сучасний Smart-TV і він повинен бути підключений до загальної локальної мережі.
Як дивитися фільми та фотографії на телевізорі за допомогою спеціальних програм
Технології зв'язку постійно розвиваються і якщо вчора щоб подивитися на ТБ фільм ми підключали до нього флешку, сьогодні цього робити зовсім не обов'язково.
Сучасні телевізори мають кілька стандартів для передачі та прийому даних між пристроями та їх використання дуже полегшує життя користувачам цих гаджетів.
Так, наприклад, технологія Wi-Fi Direct дозволяє підключити до телевізора по бездротовому каналу до інших пристроїв, які підтримують цю технологію.
Ще наприклад, телевізори LG мають функцію LG Connect Apps, за допомогою якої ви зможете переглядати фото і відео файли і прослуховувати музику з пристроїв, які підтримують роботу з LG Connect, наприклад за допомогою програми LG TV Plus.
Таких прикладів можна наводити багато, кожен виробник має свої фішки для обміну даними між пристроями.
Для ноутбука та комп'ютера одним із найпростіших рішень буде налаштування з'єднання за допомогою технології DLNA, за умови, що ваш ТВ-приймач підтримує цю технологію. Для цього вам потрібно лише встановити програму на комп'ютер та налаштувати її.
Коротко розповім про деякі з таких додатків, більш докладно ви можете дізнатися про них у спеціальних постах на цю тему.
SmartShare
Перша програма називається SmartShare, ця програма працює з ТБ фірми LG і скачати ви його можете з офіційного сайту LG:
http://www.lg.com/ru/support/smart-share
Встановлення програми стандартне.

У процесі встановлення вам буде запропоновано підключити до сервера будь-який каталог, але це можна зробити потім.

Під час запуску програми ви побачите вікно, де потрібно буде вибрати категорію файлів, яку потрібно переглянути. Тут можна вибрати будь-який варіант, потім його можна також змінити.

У вікні програми є кілька пунктів, на які слід звернути увагу.
Праворуч угорі знаходяться вкладки з категоріями файлів, з лівого боку потрібно вибрати сервер для роботи.
Якщо ви не побачите список файлів, натисніть кнопку "Оновити", яка знаходиться праворуч внизу.
Якщо вам потрібно відкрити файл, щоб подивитися його на телевізорі, просто натисніть на нього правою кнопкою миші і в меню виберіть пункт “Відтворити за допомогою” і вкажіть пристрій для відтворення.
Щоб змінити налаштування програми, натисніть пункт “Параметри”, зверху вікна.

Тут можна відключити доступ до сервера, вказати нові каталоги для перегляду або видалити старі. Також у цьому вікні можна змінити ім'я вашого сервера, яке буде видно в налаштуваннях телевізора.
Домашній медіа-сервер або HMS
За допомогою цієї програми також можна переглядати медіа-файли на екрані Smart TV.
Це безкоштовна програма з великим функціоналом, яка відмінно підійде для передачі даних між пристроями.
Поширюється це додаток за принципом "як є", тобто ніяких гарантій розробники не дають, але й нічого не просять натомість.
У мене проблем з цією програмою не було, мій LG з нею нормально ладнає.
Завантажити її можна з сайту розробників:
http://www.homemediaserver.ru/index.htm
Установка стандартна, її можна встановити за замовчуванням. Тільки спочатку потрібно вибрати місце для розпакування архіву, а вже потім встановити програму.

У процесі встановлення вам буде запропоновано додати або видалити каталоги для доступу, можете це зробити одразу, можете потім.

Вікно програми поділено на чотири частини.
У верхній частині відображаються кнопки для керування програмою. Щоб сервер почав працювати, потрібно натиснути кнопку "Запуск", потім вибрати одну з категорій файлів, фільми, музика або фото.
Зліва відображаються доступні каталоги. Ті, що додали, ви потрібно шукати в розділі “Каталоги медіа-ресурсів”.
Праворуч відображатимуться файли цих каталогів.
Нижня частина суто інформативна, її можна закрити.

Якщо натиснути кнопку “Налаштування”, то відкриється нове вікно, де ви зможете додавати або видаляти файли, змінити назву сервера та ціла купа інших налаштувань.
Після додавання нового файлу, потрібно натиснути кнопку “Сканувати”, щоб він став видимим сервером.

Відкрити файл у телевізорі можна відразу в цій програмі. Для цього потрібно натиснути файл правою кнопкою миші і в меню вибрати пункт “Відтворити на” і далі вказати назву свого ТБ, на якому ви хочете його переглянути.

Також всі сервери та відкриті для доступу файли буде видно і в меню телевізора. Для цього потрібно зайти до його налаштувань, де вказуються підключені пристрої, та вибрати зі списку потрібний вам сервер.
Кожен пристрій має своє меню і як це зробити ви повинні розібратися самі.
На цьому мабуть все, використовуючи способи, описані в статті, ви легко зможете підключити свій ноутбук до телевізора для виконання абсолютно будь-яких завдань.
Напишіть у коментарях, якими програмами ви користуєтеся для перегляду файлів на ТБ, це буде цікаво дізнатися.
Успіхів!
Підключення ноутбука до телевізора дуже просто, але навіть це може викликати у користувачів-початківців цілу купу проблем. Перше з чим потрібно визначитися – наявність роз'ємів на ноутбуці (пк) і телевізорі.
Перший варіант найпростіший – це підключення за допомогою HDMI кабелюДля цього необхідно переконатися, що телевізор і ноутбук мають ці роз'єми і мати сам кабель HDMI.
Підключення за допомогою VGA
Другий спосіб підійде людям у яких на ноутбуці та телевізорі присутній тільки VGA роз'єм .
Підключення за допомогою перехідників та конвертерів
Третій спосіб найскладніший, це підключення комбінованими кабелями. Він необхідний, коли ноутбук має тільки VGA або HDMI, а телевізор якийсь 1 вхід або зовсім не має. Це вирішується кабелями VGA-HDMI, HDMI-VGA, VGA-Scart, VGA-RCA (тюльпан). В принципі створені всі перехідники, вам залишається лише знайти його в інтернеті та замовити.

 Також замість кабелів VGA – HDMI існують спеціальні конвертери, за словами їх виробників такі конвертери дають кращу якість на виході ніж кабель VGA – HDMI.
Також замість кабелів VGA – HDMI існують спеціальні конвертери, за словами їх виробників такі конвертери дають кращу якість на виході ніж кабель VGA – HDMI.
70 коментарів до "Як підключити ноутбук до телевізора"
- 1 валера Додав 21:56 Липень 15th, 2012:
- 2 Олексій Додав 16:56 Серпень 15th, 2012:
не виходить на Fudjitsu Siemens Fn-F10
- 3 Олексій Додав 16:58 Серпень 15th, 2012:
телевізор пише немає сигналу.
- 4 анна Додав 21:20 Жовтень 18th, 2012:
LED TV Samsung пише що немає сигналу НDMI , але що не знайдено монітор, через мережу з АLL Share відео фото та музику файли телевізор відтворює може потрібно драйвер
- 5 серега Додав 00:32 Листопад 11th, 2012:
велике дякую за стовп корисну статтю:)
- 6 Олександр Додав 11:55 Грудень 16th, 2012:
При підключенні ноутбука samsung R70 через HDMI до плазми samsung чомусь звук є, а відео немає. Показує лише робочий стіл без ярликів та все.
- 7 олексій Додав 14:16 Грудень 18th, 2012:
ВСЕ ВИЛУЧИЛОСЯ ДЯКУЮ ВАМ ВЕЛИЧЕЗНЕ!!! P/S У ВАС РУКИ З ЖОПИ РОСТУТЬ
- 8 нікита Додав 20:55 Січень 4th, 2013:
підкажіть будь ласка: я hdmi підключив і натиснув, не знаючи, режим відображення екрана тільки на телевізорі, а назад включити описаним у статті чином не одержується((
- 9 нина Додав 17:18 Січень 12th, 2013:
А як підключити ноутбук до телевізора за допомогою вай-фай адаптера. тобто. без кабелю? я встановила домашній медіа-сервер і тепер можна дивитися фільми, які є на ноуті на екрані телевізора. але мене цікавить щоб картинка з ноутбука передавалася на телевізор для перегляду фільмів з Інтернету.
- 10 джонік Додав 07:29 Січень 21st, 2013:
Спасибо дуже допоміг
- 11 Вікторія Додав 15:17 Січень 24th, 2013:
ноутбук підключений до телевізора через VGA, як описано у другому способі. При перегляді фільму на телевізорі (а в цей час працюю на ноутбуці) зависає звук
- 12 Валерій Додав 06:01 Січень 26th, 2013:
Замінив кабель VGA на новий, на телевізорі застигла картинка Windows. Ставлю старий кабель-все працює. В чому причина?
- 13 Elena Додав 05:56 Лютий 8th, 2013:
Велике дякую. Перебуваючи в іншій країні, без проблем налаштувала ноут для перегляду.
- 14 Еля Додав 13:58 Лютий 9th, 2013:
- 15 Варвара Додав 00:51 Лютий 10th, 2013:
Дякую за статтю, підключила другим способом через Vga, але на телевізорі немає звуку, а ноутбуку є. Як це можна виправити? І я ще хотіла запитати, чому мені не вдалося це зробити зі звичайним комп'ютером, підключила все правильно, а ефекту ніякого. У чому проблема? Заздалегідь дякую!
- 16 Олександр Додав 13:03 Лютий 12th, 2013:
При підключенні ноутбука AСER через VGA до РК Philips чомусь звук є, а відео немає. Показує лише робочий стіл без ярликів та все.
- 17 yuriy Додав 15:07 Лютий 14th, 2013:
все з'явилося, але без червоного кольору. Кабеля міняв, телевізори теж.
- 18 Қуандиқ Байбатир Додав 17:20 Лютий 18th, 2013:
підключився до телика але немає звуку наутбук кабель VGA
- 19 Василь Додав 12:13 Лютий 20th, 2013:
Люди!
Кабель VGA не передає звуть, тільки відео, при цьому кабель HDMI передає і звук і відео!!
Тому, якщо на Ноті роз'єм VGA, то звук на телевізорі Ви не отримаєте, приєднайте до ноти колонки! - 20 фарит Додав 19:03 Лютий 21st, 2013:
який купити кабель щоб з'єднатися з нообуком HDMI і талевізором Sckart чи ще що-небудь?
- 21 Aleksandr Додав 19:29 Лютий 27th, 2013:
підключив ноутбук до телевізора, але звук йде тільки через ноутбук. А на телевізорі звуку немає. Допоможіть розібратися.
- 22 Макс Додав 23:02 Лютий 28th, 2013:
Будь ласка, роз'ясніть для «чайників» — як же все-таки підключити ноут до телевізора?
- 23 Юлія Додав 16:12 Березень 5th, 2013:
Дякую все вийшло
- 24 аркадій Додав 18:39 Березень 5th, 2013:
дякую за пораду!!
- 25 Настя Додав 00:47 Березень 13th, 2013:
на комп'ютері VGA, а на телевізорі HDMI. Чи може за допомогою VGA-тюльпан? Щоб звук був на телевізорі.
- 26 світла Додав 22:52 Березень 19th, 2013:
дякую все вийшло.
- 27 Богдан Додав 01:15 Березень 20th, 2013:
купив перехідник VGA\DVI, підключив, вибрав «дублювати екрани» у телевізорі вибрав «dvi пристрої» пробував ПК, dvi pk, все одно, відеокарта начебто бачить мантор samsung, все одно пише «немає сигналу», що робити? допоможіть будь ласка, замучався..)
- 28 Антон Додав 12:14 Березень 23rd, 2013:
Допоможіть купив кабель VGA-RCA на ноуті ACER 5250 VGA а на Плазмі самсунг RCA при підключенні на телевізорі пише роздільну здатність екрана не підходить що робити???
- 29 Сергій Додав 11:20 Березень 24th, 2013:
- 30 Руслан Додав 02:53 Березень 26th, 2013:
Доброго дня! У мене ноутбук ASUS-X55U, хочу підключити до звичайного телевізора Samsung з виходом аудіо/відео роз'єми RCA («тюльпан»). Купив кабель HDMI з RCA "тюльпанами". Я з'єднав цей кабель із ТВ+НОУТ. і переключив канал на відео AVI для DVD, але немає картинки зображення. Адже кабель HDMI з RCA «тюльпан» відео та звук передає в одному шнурі? Може якусь програму скинете.
- 31 Володимир Додав 20:45 Квітень 9th, 2013:
підключив ноут через HDMI - немає звуку
підключив другий кабель аудитюльпан, але звуку все одно немає, в чому справа?
телевізор філіпс - 32 Тетяна Додав 23:08 Квітень 22nd, 2013:
Дуже розумне пояснення - відразу все вийшло. Дякую!
- 33 Наталія Додав 12:37 Квітень 28th, 2013:
Доброго дня! Купили сет VGA-Audio, тобто. кабель VGA та 2 штекери «дзвіночки». При підключенні зображення на телевізорі є, а звуку немає. Що ми не правильно робимо?
Дякую! - 34 Олена Додав 22:11 Квітень 30th, 2013:
Все чудово вийшло при підключенні після натискання кнопок Fn і F7, а ось при відключенні ноуту від телевізора, у ноута зник звук….при чому у всіх налаштуваннях показує, що звук включений на повну….Реально почуваюся чайником((((як повернути) ноуту звук???(перезавантажувала-теж не допомогло). Help me.
- 35 фарит Додав 14:59 Травень 10th, 2013:
Всім привіт! допоможіть їсти гніздо для кабелю HDMI у телевізорі і в нобуку звуку немає спасибі
- 36 Незнайомка Додав 20:22 Травень 11th, 2013:
Доброго дня, у мене на телевізорі 2003 року є s-video, тюльпан, скарт - але немає vga, на нетбуку є тільки vga - підкажіть як підключити нетбук до телевізора. Що краще перехідник чи конвертер купити і який?
Заздалегідь вдячна. - 37 Олексій Додав 19:10 Травень 15th, 2013:
Підключив ноутбук до телевізора (в ноуті VGA роз'єм, а в телеку RCA) в телевізорі екран троїться і смикається, на ноутбуці змінював режими дублювання екрану, телевізор головний екран і все одно екран троїться і чорно-білий, що робити.
- 38 слава Додав 14:21 Червень 6th, 2013:
LED TV PHILIPS пише що немає сигналу НDMI , але що не знайдено монітор ЩО РОБИТИ
- 39 наталия Додав 11:10 Липень 8th, 2013:
vga правильно підключений,телевізор пише немає сигналу
- 40 Михайло Додав 11:46 Серпень 17th, 2013:
Дякую, знайшов які потрібно перехідники, натиснув потрібні кнопки і ось вже пишу на ноутбуці і дивлюся як друкую вже на телевізорі.
- 41 Микола Додав 19:16 Серпень 17th, 2013:
підключив ноутбук до телевізора LG SMART-TV через HD-кабель і на ноутбуці зменшився екран так має бути чи ні.
- 42 Наталья58 Додав 15:01 Серпень 22nd, 2013:
Доброго дня! Купила кабель HDMI (M) - HDMI (M). Підключила, як написано, за першим способом. Зображення на екрані телевізора, а звуку немає: ні в буку, ні в телевізорі. Допоможіть будь ласка. Дякую
- 43 Серж Аст Додав 23:43 Серпень 30th, 2013:
Під'єднав свою «телику» до лептопу….Начебто все НОРМА…..Вимикаю, збиваються ВСІ налаштування в лептопі…Навіть «іконки» на раб.столі….
- 44 ільдар Додав 17:38 Вересень 3rd, 2013:
хто знає купив кабель VGA-HDMI на нетбуку VGA телевізору HDMI не можу кинути картинку на телевізор модель нетбука samsung n100 ma20ru
- 45 Олексій Додав 15:29 Вересень 16th, 2013:
Добрий день. На ноутбуку роз'єми VGA та HDMI, на телевізорі лише СКАРТ та «тюльпани». Чи можна підключити (зі звуком)? Якщо можна підкажіть який кабель потрібно придбати?
- 46 Борис Додав 10:25 Жовтень 7th, 2013:
Добрий день. Підключив ноутбук HP Pavilion dv6-6b54er до телевізора Sony KDL-32R423A через HDMI (M) – HDMI (M), як написано, за першим способом. На екрані телевізора немає звуку. Допоможіть будь ласка. Дякую.
- 47 Марія Додав 14:00 Листопад 3rd, 2013:
Добрий день. Начебто все правильно підключили, по дурості натиснули на зображення тільки на телевізорі. Тепер ні там, ні там зображення немає. Комп'ютер так і не увімкнув зображення. Як виправити???
- 48 Антон Додав 16:01 Листопад 11th, 2013:
Здрастуйте, загалом ситуація така, підключаю ноут до старого тв кабелем VGA-RCA на тв з'являється тільки брижі одна і все. Що можете запропонувати для вирішення проблеми?
- 49 Олександр Додав 22:52 Грудень 28th, 2013:
Доброго дня! У мене ноутбук ASUS-X54C, хочу підключити до звичайного телевізора, з виходом аудіо/відео роз'єм RCA («тюльпан»). Купив кабель HDMI з RCA "тюльпанами". Я з'єднав цей кабель із ТВ+НОУТ. і переключив канал на відео AVI для DVD, але немає картинки зображення. Адже кабель HDMI з RCA «тюльпан» відео та звук передає в одному шнурі? Може якусь програму скинете. спасибі велике за допомогу
- 50 слава Додав 22:13 Лютий 6th, 2014:
привіт!така проблема підключив ноутбук соні vgn-nw32f до телевізора соні klv37s550a через hdmi-hdmi звук є на телевізорі а ось зображення ні пише сигнал не підтримується. почав налаштовувати на ноті зникло зображення. відключаю шнур ноутбук все показує. як все довести до розуму незнаю.зарання дякую.
- 51 Марія Додав 19:22 Лютий 10th, 2014:
Доброго дня як мені бути не можу підключити у мене в телевізорі вихід NDMI а в комп'ютері VGA
- 52 ПАША Додав 13:05 Травень 1st, 2014:
допоможіть будь-ласка вирішити проблему купив вга 3RCA 1.M модель TS3034 C ТЮЛЬПАНАМИ СИНІЙ ЧЕРВОНИЙ ЗЕЛЕНИЙ ПІДКЛЮЧАЮ ДО ПРАСТОГО ТЕЛЕКУ І ТАМ З'ЄВЛЯЄТЬСЯ ПОГАНЕ ЗОБРАЖЕННЯ ЗАГАЛЬНО ПІДЧУТКУ?
- 53 ПАША Додав 13:46 Травень 1st, 2014:
підключаю з ні бука до телика пробував і з ноутбука так само не знаю що за лажа))))) хто знає підкажіть
- 54 Яна Додав 08:06 Липень 19th, 2014:
- 55 Анна Додав 00:58 Вересень 19th, 2014:
Здрастуйте, загалом ситуація така, підключаю ноут до старого тв кабелем VGA-RCA, змінюю монітор і зовсім нічого не відбувається, що робити?
- 56 Ільназ Додав 21:54 Жовтень 28th, 2014:
У мене коли натискаю Fn і f3, у мене виходить дублювати і т.д. коли натискаю дублювати пише немає сигналу
- 57 Сергій Додав 19:23 Листопад 1st, 2014:
у мене така проблема: на ноутбуці немає входу HDMI, але є VGI, а на телевізорі немає VGI, але HDMI. Що робити??
- 58 Артур Додав 17:45 Листопад 22nd, 2014:
З кабелями перехідниками нічого не вийде, це Фейк.
спосіб тільки через HDMI - HDMI
VGA-VGA (звук окремо йде)
або конверторибачив варіанти через VGA крат і VGA - компонентний RCA але там не все так перосто.. можливо ставити додаткові проги. для налаштування розгортки екрану
- 59 Jiriy Додав 14:21 Грудень 21st, 2014:
сигнал від комп'ютера до телевізора кабелем НТМІ не проходить
- 60 елена Додав 10:39 Грудень 25th, 2014:
допоможіть пліз у мене телевізор Самсунг підключила ноутбук до телевізора через кабель HDMI,але звуку немає на телевізорі тільки в ноутбуці, в пристроях відтворення тільки динаміки, значка телевізора взагалі немає,і функція показати відключені пристрої не працює,точніше натискаю показати а толку ніякого, як зробити щоб був звук на телевізорі, заздалегідь дякую
- 61 Антон Додав 20:57 Січень 8th, 2015:
У кого при підключенні через VGA на телевізорі тільки зображення столу без ярликів треба зайти в пуск, панель управління, екран, підключитися до проектора, дублювати.
- 62 в'ячеслав Додав 10:21 Лютий 2nd, 2015:
Люди допоможіть будь ласка все підключив працює ідеально але потім через хвилин 5 курсор мишки починає стрибати, а кнопки мишки не працюють
- 63 Надія Додав 15:51 Березень 11th, 2015:
У мене підключено через HDMI шнур коли натискаю Fn і F3 у мене виходить дублювати і тд коли натискаю дублювати пише немає сигналу чому
- 64 Надія Додав 15:59 Березень 11th, 2015:
У мене підключено через HDMI шнур коли натискаю Fn і F3 у мене виходить дублювати і тд коли натискаю дублювати пише немає сигналу чому
- 65 Миколах Додав 07:20 Червень 7th, 2015:
ходи я і чайник, але не зовсім підключити телевізор Соня Бравіа через vga- hdmi не запалити монітор телевізора, що робити підкажіть!
- 66 Олексій Додав 17:56 Жовтень 7th, 2015:
Привіт .... не можу підключитися до телевізора свій ноутбук (((15 хвилин тому підключав через hdmi, все відмінно ... спробував знову, і не підключається .... в ноутбуці ставлю що б дублювати а він не в яку ..... телевізор пише ні мережі(((((Підкажіть по кроковій ..... заздалегідь спасибі ...
- 67 Олексій Додав 17:57 Жовтень 7th, 2015:
немає сигналу пише
- 68 виктор Додав 13:43 Січень 2nd, 2016:
підклю4іл ноутбук до телевізора 4ерез VGA на телеку пише немає сигналу до цього підклю4ал сигнал був телевізор SUPRA ноутбук справ інспірон м5010
- 69 юлия Додав 11:33 Лютий 2nd, 2016:
всі підключили, але звук відсутній як на телевізорі, так і в ноутбуці
- 70 Володимир Додав 14:10 Жовтень 25th, 2016:
Здрастуйте. Чи можу я, як то, підкючити супутниковий ресівер Sat Integral до ноутбука, щоб не возити з собою телевізор?. Є вихід HDMI, VGA. Може є якісь перехідники, або купувати USB тюнер?
Коли ви підключаєте ноутбук до телевізора за допомогою проводів, використовуючи порти HDMI або VGA (або їх сукупність, при використанні адаптерів/конвертерів), ви можете зіткнутися з тим, що все це працює не так, як очікувалося. Нижче типові проблеми, які можуть виникнути і способи їх вирішення.
Немає сигналу або просто зображення з ноутбука на телевізорі
Якщо виникла проблема, якщо у вас встановлено Windows 10 або 8 (8.1), спробуйте натиснути клавіші Windows(з емблемою) + P (латинська) та вибрати пункт «Розширити». Можливо, зображення з'явиться.
Якщо у вас Windows 7, то через правий клік по робочому столу зайдіть у параметри екрана і спробуйте визначити другий монітор і встановити «Розширити» і застосувати налаштування. Також, для всіх версій ОС, спробуйте виставити для другого монітора (за умови, що його видно) такий дозвіл, який їм точно підтримується.
При підключенні ноутбука до ТБ HDMI немає звуку, але є зображення
Якщо все, начебто, працює, але немає звуку, при цьому які-небудь перехідники не використовуються, а це просто HDMI кабель, спробуйте перевірити, який пристрій відтворення за замовчуванням встановлено.
Примітка: якщо ви використовуєте будь-який варіант адаптера, то враховуйте, що через VGA звук передаватися не може, незалежно від того, чи знаходиться цей порт з боку телевізора або ноутбука. Вихід звуку доведеться настроювати будь-яким іншим чином, наприклад, на акустичну систему через вихід на навушники (при цьому не забудьте виставити відповідний пристрій відтворення у Windows, описаний у наступному абзаці).
Клацніть правою кнопкою миші на піктограмі динаміка в області сповіщень Windows, виберіть «Пристрої відтворення». Клацніть правою кнопкою миші у порожньому місці списку пристроїв та увімкніть показ вимкнених та від'єднаних пристроїв. Зверніть увагу, чи є у списку пристрій HDMI (може бути більше одного). Клацніть по потрібному (якщо знаєте, яке саме) правою кнопкою миші та встановіть "Використовувати за замовчуванням".

Якщо всі пристрої відключені або у списку немає HDMI пристроїв (і в розділі звукових адаптерів у диспетчері пристроїв вони теж відсутні), то цілком можливо, що у вас не встановлені всі необхідні драйвери для материнської плати вашого ноутбука або відеокарти, їх варто взяти з офіційного сайту виробника ноутбука (для дискретної відеокарти – з сайту її виробника).

Проблеми з кабелями та адаптерами під час підключення
Також варто враховувати, що дуже часто проблеми із підключенням до ТБ (особливо якщо вихід та вхід відрізняються) викликані неякісними кабелями чи адаптерами. І справа буває не тільки як, а нерозуміння того, що китайський кабель з різними «кінцями» - зазвичай непрацездатна штука. Тобто. потрібен саме адаптер, наприклад: .
Наприклад, найчастіший варіант - людина купує кабель VGA-HDMI, а він не працює. У більшості випадків і для більшості ноутбуків такий кабель ніколи не буде працювати, потрібен конвертер з аналогового цифрового сигналу (або навпаки, залежно від того, що до чого підключається). Він підходить тільки для випадків, коли ноутбуком спеціально підтримується цифровий висновок за VGA, а таких майже не буває.
Підключення ноутбуків Apple Macbook Pro та Air до телевізора

Адаптери Mini DisplayPort у магазині Apple
Ноутбуки Apple оснащуються виходом типу Mini DisplayPort. Для підключення до телевізора вам потрібно буде придбати відповідний адаптер, залежно від того, які входи є в наявності на вашому ТБ. У продажу на Apple Store (можна знайти і в інших місцях) є такі варіанти:
- Mini DisplayPort - VGA
- Mini DisplayPort - HDMI
- Mini DisplayPort - DVI
Саме підключення інтуїтивне. Все, що потрібно, підключити дроти і вибрати потрібне джерело зображення на телевізорі.
Ще варіанти провідного підключення
Крім інтерфейсу HDMI-HDMI можна використовувати інші варіанти проводового підключення для виведення зображення з ноутбука на телевізор. Залежно від конфігурації, це можуть бути такі варіанти:
- VGA – VGA. При цьому типі підключення вам доведеться окремо перейматися виведенням звуку на телевізор.
- HDMI – VGA – якщо на телевізорі є тільки вхід VGA, то вам доведеться придбати відповідний адаптер для такого підключення.
Можна припустити й інші варіанти дротового підключення, проте всі найпоширеніші, з якими ви, найімовірніше, зіткнетеся, я перерахував.
Бездротове підключення ноутбука до телевізора
Оновлення 2016: написав більш детальну та актуальну інструкцію (ніж те, що слідує нижче) щодо підключення ноутбука до ТБ по Wi-Fi, тобто. без дротів: .
Сучасні ноутбуки з процесорами Intel Core i3, i5 та i7 можуть підключатися до телевізорів та інших екранів бездротового підключення з використанням технології Intel Wireless Display. Як правило, якщо ви не встановлювали Windows на своєму ноутбуці, всі необхідні драйвера для цього вже є. Без проводів передається не лише зображення у високій роздільній здатності, а й звук.

Для підключення вам знадобиться спеціальна приставка для телевізора, або підтримка даної технології самим ТБ приймачем. До останніх належать:
- LG Smart TV (не всі моделі)
- Samsung F-Series Smart TV
- Toshiba Smart TV
- Багато телевізорів Sony Bravia
На жаль, у мене немає можливості протестувати та продемонструвати, як це все працює, але докладні інструкціїз використанням Intel WiDi для бездротового підключення ноутбука та ультрабука до телевізора є на офіційному сайті Intel:
Сподіваюся, описаних вище способів виявиться достатньо для того, щоб ви змогли підключити ваші пристрої належним чином.