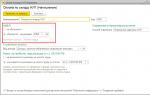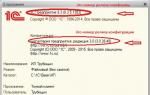Publicaţii. Publicații Crearea unui formular tipărit simplu 1c
Acest articol descrie cum să conectați un formular tipărit extern la o bază de date 1C folosind exemplul configurației „Trade Management 10.3”
Configurația „Trade Management 10.3” este o configurație pe așa-numitele formulare „REGULAR”, și nu pe formulare „GESTIONATE” precum „Trade Management 11.2”; pentru formularele „GESTIONATE” vă recomandăm să citiți.
Instrucțiunile noastre „arată” cum să conectați un formular tipărit extern în 1C cu configurație pe formulare „REGULAR”, și anume:
- „Contabilitatea 2.0”
- „Managementul comerțului 10.3”
- „Gestionarea salariului și a personalului 2.5”
- „Automatizare completă 1.1”
- „Managementul întreprinderii de producție 1.3”
- „Retail 1.0”
- și alte configurații similare.
Pentru a conecta un formular de imprimare extern în 1C, va trebui să parcurgem 11 pași.
1 - Meniul „Service”. 2 — Selectați „Forme de tipărire externe și procesare”. 3 — În continuare — „Formulare tipărite externe” (vezi figura de mai jos ↓)
Pentru a vă convinge că această instrucțiune este potrivită și pentru alte configurații pe formulare „REGULAR”, să prezentăm aceeași inițială 1-2-3 pas, dar nu în „Trade Management 10.3”, ci în „Accounting 2.0” totul este la fel acolo, cu excepția cuvintelor ușor modificate din subparagrafe, și anume...
1
— Meniul „Service” (la fel ca în „UT 10.3”, și în altele).
2
- Aici „Rapoarte și procesare suplimentare”, și nu „Formulare și procesare tipărite externe” ca în „UT 10.3”,
dar totuși semnificația este aceeași și se află acolo în meniul „Service”.
3
- Și apoi - „Forme de imprimare externe suplimentare”, de exemplu. cuvânt suplimentar „Adițional” în comparație cu „UT 10.3” (vezi figura de mai jos ↓)

În continuare, vom continua să folosim exemplul „Trade Management 10.3” fără comparații inutile.
4
- Faceți clic pe butonul „+”, adică "Adăuga". 5
— Un buton în care este desenat folderul (când treceți cu mouse-ul, va apărea un indiciu: „Înlocuiți fișierul de procesare extern”).
În noile versiuni ale 1C (începând din august 2016), programul are încorporat un mecanism de avertizare cu privire la pericolul utilizării unei procesări externe necunoscute care pot conține „viruși”; în versiunile anterioare ale programului, avertismentul nu va apărea! Dacă apare, atunci pentru a conecta procesarea externă va fi necesar - 6 - faceți clic pe butonul „Continuare”. (vezi figura de mai jos ↓)

7 — Selectați directorul în care se află fișierul formular de tipărire extern de care avem nevoie. 8 — Selectați fișierul nostru. 9 — Faceți clic pe „Deschidere” (vezi figura de mai jos ↓)

10 — Un formular tipărit extern poate avea parametri de auto-înregistrare, ca în cazul nostru, aici este logic să faceți clic pe „Da” - utilizând astfel acești parametri în timpul înregistrării, de exemplu. selectați automat acele obiecte (documente sau poate, de exemplu, directoare) în care va fi posibilă utilizarea unui formular tipărit extern conectat (vezi figura de mai jos ↓)

Asta e tot, am completat tabelul „Afilierea formularului tipărit”, datorită parametrilor de auto-înregistrare, vedem numele formularului tipărit extern conectat, poate veți avea completat câmpul „Comentariu” etc. Puteți adăuga obiectele dvs. la tabelul „Print Form Ownership”, de exemplu, pentru procesarea „Universal Printable Contract Form”, care acceptă tipărirea multor documente și cărți de referință, dar parametrii de auto-înregistrare sunt setați numai pentru cei principali: 10* — Faceți clic pe butonul verde „Adăugați” și selectați ce obiecte să plasați și pentru procesare. Acum tot ce rămâne este... 11 - faceți clic pe butonul „OK” și (vezi figura de mai jos ↓)

Acum merită verificat - am făcut totul bine?
Pentru a face acest lucru, selectăm un obiect pentru a verifica, de exemplu, documentul „Vânzări de bunuri și servicii”, care este indicat în tabelul „Afilierea formularului tipărit”, aceasta înseamnă că formularul tipărit conectat poate fi utilizat în acest document! Să verificăm... (vezi figura de mai jos ↓)

Pentru a verifica dacă imprimarea este posibilă, deschideți orice document de forma: „Vânzări de bunuri și servicii”. 13
— Faceți clic pe butonul „Imprimare”.
Vedem că a apărut o fereastră pentru selectarea formularelor tipărite, printre acestea se numără - 14
— formular de imprimare extern conectat de noi (vezi figura de mai jos ↓)

Să ne gândim să scriem cea mai simplă formă tipărită în 1s 8,1 - 8,2 folosind exemplu de configurare Contabilitatea întreprinderii 2.0. Să presupunem că trebuie să scrieți un formular tipărit extern pentru un document: afișați datele de bază ale documentului, precum și din partea tabelară Bunuri: nomenclatură, preț, cantitate și cantitate.
Puteți descărca exemplul rezultat din .
În configurator 1C Întreprinderi 8 creați procesare externă ( Fișier->Nou->Procesare externă), setați numele, creați detaliile necesare pentru formularul tipărit extern Referință la obiect cu tip DocumentLink.Vânzări de bunuri și servicii.
Crearea unui aspect de formular tipărit
Adăugați unul nou aspect, lăsați tipul de aspect document foaie de calcul. Creăm trei zone pe aspect: Antet, dateȘi subsol. Acest lucru se poate face selectând numărul necesar de linii și făcând clic pe meniu Tabel->Nume->Atribuiți nume (Ctrl+Shift+N).
După aceasta, începem să plasăm text și parametri în zone. O vom pune în antet numele formularului tipărit, numărul documentuluiȘi organizare, și, de asemenea, desenați marginile antetului tabelului și scrieți numele coloanelor. Când creați un parametru în proprietățile celulei, în fila Layout ar trebui să setați proprietatea Umplereîn sens Parametru.
În zonă Date haideți să creăm parametri pentru afișarea rândurilor în secțiunea tabelară( Nomenclatură, preț etc.), iar în zonă subsol pentru totaluri după cantitate și sumă.

Programare
Să mergem la modulul obiect formular de tipărire Acțiuni->Deschide modul obiect.

Să creăm acolo o funcție de export care este obligatorie pentru formularele tipărite. Sigiliu().
Funcția Print () Export EndFunctionÎn funcție vom crea o variabilă pentru document foaie de calcul, în care va fi scos forma tipărită, obținem aspectȘi zonele de amenajare.
TabDoc = nou TabularDocument; Layout = GetLayout("Layout"); HeaderArea = Layout.GetArea("Header" ); AreaData = Layout.GetArea("Date" ); AreaFooter = Layout.GetArea("Footer" );
Să completăm parametrii pălăriiși adu-l la document foaie de calcul.
HeaderArea.Parameters.HeaderText = +LinkToObject.Number; HeaderArea.Parameters.Organization = LinkToObject.Organization; TabDoc.Output(HeaderArea);
Pentru a obține rânduri de tabel Bunuri folosim cererea.
Solicitare = cerere nouă; Request.SetParameter("Link", ObjectLink); Query.Text = „SELECT | Vânzări de bunuri și bunuri de servicii. Nomenclatură, | Vânzări de bunuri și servicii Bunuri. Sumă, | Vânzări de bunuri și servicii Bunuri. Preț, | Vânzări de Bunuri și Servicii Bunuri Cantitate|DIN | Document Vânzări de bunuri și servicii Bunuri CUM se vinde bunuri și servicii Bunuri|UNDE | Vânzări de bunuri și bunuri de servicii. Link = &Link";
Trecem detaliile la parametrul de solicitare Referință la obiect, pentru a indica în stare UNDE, că avem nevoie de date doar din documentul din care derivăm formularul tipărit. Pentru a obține un exemplu de interogare, o executăm mai întâi și apoi selectăm rândurile.
Selectare = Query.Run().Select();
În continuare, în buclă completăm parametrii zonei Date pentru fiecare linie a eșantionului de document și afișați-le în document foaie de calcul. De asemenea, calculăm valorile totale în buclă cantitățiȘi sume. Nu vom completa fiecare parametru separat, ci vom folosi procedura CompletațiPropertyValues((<Приемник>, <Источник>) din context global, copiază valorile proprietăților <Источника> la proprietăți <Приемника> . Potrivirea se face după numele proprietăților. Puteți citi mai multe despre asta în asistent de sintaxă 1C Enterprise 8.
Suma totală = 0; TotalQuantity = 0 ; While Selection.Next() Loop FillPropertyValues(AreaData.Parameters,Selection); TotalSum = TotalSum + Sample.Sum; TotalQuantity = TotalQuantity + Sample.Quantity; TabDoc.Output(AreaData); EndCycle ;
Umpleți și afișați zona subsol.
AreaFooter.Parameters.TotalQuantity = TotalQuantity; AreaFooter.Parameters.TotalSum = TotalSum; TabDoc.Output(AreaFooter);
Întoarcerea documentului tabelar completat din funcție Sigiliu().
returnează TabDoc;Dacă utilizați una dintre configurațiile standard, atunci după returnarea documentului foaie de calcul 1C va afișa formularul tipărit pe ecran. Puteți utiliza, de asemenea, metoda documentului tabelar pentru ieșire. Spectacol().
5. Conectarea unui formular tipărit la un document
ÎN configurații standard 1C 8 Există un director pentru înregistrarea formularelor tipărite externe Procesare externă. Pentru a vă conecta, accesați meniul în modul întreprindere Service->Rapoarte și procesare suplimentare->Formulare suplimentare tipărite externe.

Adăugați un nou element de director, încărcați formularul tipărit de pe disc și selectați tipul de document.

Acum în document Vânzări de bunuri și servicii Va apărea un nou tipăribil.


Înregistrarea automată a formularului tipărit
Pentru a vă asigura că atunci când conectați un formular de imprimare nu trebuie să selectați manual tipul de document, puteți configura auto-înregistrare. Pentru a face acest lucru, adăugați un aspect nou și apelați-l Setări_Înregistrare automată(asta este singura cale) și în prima ei celulă scriem Documentație.<Наименование документа> (sau Directoare.<Наименование справочника> ).

Acum, când conectăm un formular de tipărire, ni se va cere să folosim parametrii de auto-înregistrare.

Formularele tipărite externe pentru o aplicație obișnuită (pentru configurația Enterprise Accounting 2.0, Salary and Human Resources Management 2.5, Trade Management 10.3 etc.) sunt create destul de simplu în comparație cu formularele externe tipărite pentru o aplicație gestionată.
De ce să creați formulare de tipărire externe?
Avantajul unui formular tipărit extern față de unul convențional este că vă permite să evitați modificarea configurației bazei de informații. Aceasta înseamnă că procesul de actualizări ulterioare de configurare nu va fi complicat. În plus, formularele tipărite externe, împreună cu procesarea externă, sunt singura opțiune pentru extinderea funcționalității versiunilor de bază ale configurațiilor 1C, care nu pot fi modificate deloc.
Și un ultim lucru: formularele imprimate externe sunt mai ușor de replicat, deoarece sunt un fișier separat care poate fi conectat rapid la baza de informații.
Cum se creează un formular de imprimare extern
Să ne uităm la procesul de creare a unui formular tipărit 1C extern pas cu pas:
- Creăm procesare externă. Pentru a face acest lucru, selectați elementul de meniu din configurator Fișier - Nou...Și în caseta de dialog care se deschide - Prelucrare externă.
- Creați un atribut de procesare extern cu numele Referință la obiect. Tipul de atribut este o legătură către un director sau un document pentru care se creează un formular tipărit extern. Aceeași formă poate fi folosită pentru mai multe tipuri de obiecte, în acest caz tipul de date atribut Referință la obiect trebuie să fie compozit.
- În modulul obiect creăm o funcție de export cu numele Sigiliu, care ar trebui să returneze o foaie de calcul tipărită gata făcută.
Se întâmplă adesea că trebuie să ajustați ușor aspectul unui formular tipărit existent și să îl faceți extern. De exemplu, adăugați sigiliul organizației și semnătura managerului la aspect.
Crearea unui formular de printare extern bazat pe unul standard cu modificări minore
Să luăm în considerare această procedură folosind exemplul creării unei forme imprimate externe a unui document de transfer universal pentru un document Vânzări de bunuri și servicii 1C: Contabilitate. Acesta va diferi de formularul tipărit standard prin prezența sigiliului organizației.
- Crearea de procesări externe cu recuzită Referință obiect, tip de date - DocumentLink.Vânzări de bunuri și servicii.
- Găsim aspectul formularului tipărit UPD standard (se află în machetele generale) și îl copiem (trageți) în fereastra de procesare externă. Aspectele altor formulare tipărite pot fi găsite în documentele sau cărțile de referință în sine.
- Facem modificările necesare la aspectul copiat al formularului tipărit.
- Găsim funcția responsabilă de generarea formularului tipărit. Această funcție ar trebui să returneze documentul generat de foaia de calcul. Copiați conținutul acestuia în funcția de export Sigiliu()în modulul obiect de procesare extern.
În cazul nostru, aceasta este funcția PrintUniversalTransferDocument() Export din modulul obiect document Vânzări de bunuri și servicii.
Dacă modificările aspectului au fost semnificative (suprafețele și/sau parametrii modificați), atunci trebuie făcute ajustări corespunzătoare la funcția de imprimare. - Încercăm să salvăm procesarea externă. Cu toate acestea, veți primi probabil mesaje de eroare care indică faptul că unele dintre procedurile și funcțiile apelate de funcția de imprimare lipsesc. Aceste funcții și proceduri trebuie găsite în documentul sursă și, de asemenea, copiate în modulul obiect de procesare extern. Sau ajustați legătura dacă funcția sau procedura originală este exportată.
- (nu este necesar). Pentru a testa o formă de imprimare externă, este convenabil să faceți un formular pe care să plasați recuzita Referință la obiect. Buton A executa trebuie să apeleze la o procedură Sigiliu() din modulul obiect. Pentru a face acest lucru, evenimentului de clic pe butonul i se oferă o procedură:
Asa de! Există o configurație (de exemplu, „Trade Management”, ediția 10.3) și pentru aceasta este necesară dezvoltarea unui formular tipărit extern. De exemplu, să luăm documentul standard „Factură de plată către cumpărător” (deși formularele tipărite externe pot fi create nu numai pentru documente, ci și pentru directoare).
Exemplu pentru 1C 8.3 (formulare gestionate)
Un exemplu de dezvoltare a unui formular tipărit extern pentru o aplicație gestionată poate fi vizualizat.Sarcină
Elaborați un formular tipărit extern care va fi disponibil din documentul „Factură de plată către cumpărător”, și care va conține numele organizației, contrapărții și o listă de mărfuri cu preț, cantitate și cantitate.Merge!
Primul lucru pe care trebuie să-l faceți este să creați un fișier de procesare extern. Procesarea ar trebui să conțină trei puncte principale:- Atribut „Object Link” cu tipul „DocumentLink.Invoice for Payment to Buyer”
- Aspectul care va fi tipărit
- Funcția de export „Print()” care returnează un document de foaie de calcul
„Desenarea unui aspect”
Aspectul nostru va conține două zone:- Titlul (antetul) documentului (în această zonă vor fi plasate numele organizației și contrapărții), și antetul tabelului (cu numele coloanelor)
- Tabel cu mărfuri (coloane cu nume, cantitate și cantitate)

Funcția „Print()”
Formularul este aproape gata. Rămâne doar să scrieți o completare programatică a câmpurilor documentului foaie de calcul. Aceste acțiuni sunt efectuate în modulul obiect de procesare, într-o funcție numită „Print”, care TREBUIE să fie exportabilă.Etapa nr. 1. Primirea datelor pentru antet, completarea parametrilor antetului și trimiterea lor într-un document de foaie de calcul TabularDocument = Nou TabularDocument; Layout = GetLayout("OurLayout"); Solicitare de date = Solicitare nouă("SELECT | REPRESENTATION(Factură pentru plată către Cumpărător. Contraparte) AS Contraparte, | REPRESENTATION(Factură pentru plată către Cumpărător. Organizație) AS Organizație | FROM | Document. Factură pentru plată către Cumpărător AS Factură pentru Plată către Cumpărător | UNDE | Factură pentru Plată către Cumpărător. Link = &Link"); Data Request.SetParameter("Link", ObjectLink); Antet = DataRequest.Execute().Select(); Cap.Next(); Area = Layout.GetArea("Header"); Area.Options.Fill(Header); TabularDocument.Output(Area); Etapa nr. 2. Primirea datelor tabelare și ieșirea linie cu linie a produselor
Solicitare de date.Text = „SELECT | _Produse.Număr linie, | REPREZENTARE(_Produse.Nomenclatură) AS Nomenclatură, | _Produse.Cantitate, | _Produse.Preț, | _Produse.Suma |DIN | Document.Factură de plată către Cumpărător.Produse AS _Produse |UNDE | _Produse. Link = &Link"; Fetch = DataRequest.Execute().Select(); Area = Layout.GetArea("Date"); While Selection.Next() Loop Area.Parameters.Fill(Selection); TabularDocument.Output(Area); EndCycle; Etapa nr. 3. Returnează documentul din foaia de calcul și funcția de imprimare returnează TabularDocument;
Adăugarea formularului nostru de imprimare externă la 1C
Accesați meniul „Service - Forme de tipărire externe și procesare - Formulare de tipărire externe” În fereastra de creare a elementelor care se deschide, efectuați următoarele acțiuni:
În fereastra de creare a elementelor care se deschide, efectuați următoarele acțiuni:
- Se încarcă fișierul de procesare externă
- Indicăm pentru ce document de configurare (sau director) este destinat formularul tipărit
- Înregistrarea modificărilor

Hai să tipărim!
Deschideți orice document „Factură de plată către cumpărător” (cu partea tabelară „Produse” completată, pentru că de acolo primim datele de completat), faceți clic pe butonul „Imprimare”, în fereastra care se deschide, selectați tipăritul NOSTRU. formular și faceți clic pe „Imprimare”
ATENŢIE! Acest algoritm de dezvoltare este potrivit NUMAI pentru o „aplicație obișnuită”. Printablele pentru configurațiile gestionate de aplicații sunt diferite!
Fișierul formularului tipărit prezentat în exemplu poate fi
Acest articol vă va spune în detaliu cum un începător cu puține cunoștințe despre 1C 8 poate crea un formular tipărit. De exemplu, să luăm una dintre cele mai comune configurații 1C 8 - Contabilitate 2.0. Crearea unui formular tipărit 1C etape de scriere:
- Crearea unui formular de tipărire extern;
- Crearea unui aspect de formular tipărit;
- Scrierea codului de program pentru a afișa pe ecran datele de formular tipărite;
- Crearea parametrilor pentru înregistrarea automată a unui formular tipărit;
- Conectarea unui formular de imprimare extern la bază 1C Întreprinderi.
Crearea unui formular tipărit 1C. Formularea problemei
Suntem solicitați în configurație Contabilitate 2.0 creați un formular tipărit pentru un document Recepția de bunuri și servicii. În antetul formularului tipărit, afișați următoarele date:
- Organizare;
- contraparte;
- Acord de contrapartidă;
- Data chitanței.
Afișați datele din secțiunea tabelară ca tabel Bunuri document. Tabelul trebuie să includă următoarele coloane:
- Nomenclatură;
- Cantitate;
- Preț;
- Sumă;
- Și, de asemenea, prețul articolului pentru data curentă (după tipul de preț din document).
Fișier de procesare extern
Să trecem la rezolvarea problemei. Mai întâi, să deschidem 1C 8 în modul Configurator. În acest mod sunt efectuate toate dezvoltările pe platforma 1C 8. Acum trebuie să creăm un fișier de procesare extern. Pentru a face acest lucru, faceți clic pe meniu Fișier -> Nou... sau prin pictograma unui fișier nou.
În fereastra care se deschide, selectați elementul Prelucrare externă.

Următorul pe teren Nume Trebuie să introduceți numele procesării externe. În cazul nostru, îl vom numi pur și simplu „PrintedForm”; câmpul sinonim va fi completat automat. Vă rugăm să rețineți că în câmp Nume, prelucrare externă, numele trebuie scris fără spații sau semne de punctuație.
Să adăugăm atribute de procesare externe LinkToObject și selectați tip pentru el DocumentLink. Primirea Bunurilor și Serviciilor. Pentru a face acest lucru, în arborele metadatelor de procesare externă 1C, selectați elementul Rechiziteși apăsați butonul Adăuga(buton cu plus verde). Fereastra cu proprietățile atributelor se va deschide în partea dreaptă a ecranului, în câmp Nume Hai să scriem - ReferenceToObject. ÎN camp Tip apăsați butonul cu trei puncte.

Să extindem ramura în arborele de tip DocumentLink, și găsiți acolo elementul Recepție de bunuri și servicii, bifați caseta de lângă acesta și faceți clic BINE.
Să salvăm fișierul de procesare externă pe hard disk; pentru a face acest lucru, utilizați meniul Fișier -> Salvare, pictograma Salvați(dischetă albastră) sau o comandă rapidă de la tastatură Ctrl+S. Să denumim fișierul salvat „PrintForm”.
Crearea unui aspect de formular tipărit
Să începem să creăm un aspect al formularului de printare 1C. Aspectul servește ca șablon pentru ieșirea formularului de tipărire, așa că dacă doriți ca formularul dvs. de imprimare să arate bine, ar trebui să-i acordați atenție.
Să adăugăm un nou aspect în arborele metadatelor de procesare externă; nu vom schimba nimic în fereastra de proiectare de aspect și vom face clic pe butonul Gata.

În noul layout care se deschide, vom crea mai multe zone necesare pentru afișarea formularului tipărit. Toate zonele de aspect de care avem nevoie vor fi orizontale, așa că pentru a crea o zonă nouă, selectați numărul necesar de linii de aspect și accesați meniul Tabel -> Nume -> Atribuire nume sau utilizați comanda rapidă de la tastatură Ctrl + Shift + N, apoi introduceți numele regiunii în casetă. Când creați o zonă de aspect, nu vă fie teamă să faceți o greșeală cu numărul de linii; puteți oricând să le adăugați sau să le eliminați. Pentru a șterge o linie de aspect 1C, selectați linia dorită și selectați elementul din meniul contextual Șterge. Pentru a adăuga o nouă linie la aspect, selectați orice linie a aspectului și selectați elementul din meniul contextual Extinde.
Adăugarea unui antet de aspect
În primul rând, să creăm o zonă Un capac, va afișa datele pentru antetul formularului tipărit. Pentru această zonă vom avea nevoie de șapte linii de aspect. Să le selectăm și, așa cum am scris mai sus, să apăsăm combinația de taste Ctrl + Shift + N, în câmp Nume scrieți „Pălărie” și apăsați butonul Bine.

Să umplem zona de aspect cu datele de care avem nevoie. De obicei, niciun formular tipărit nu este complet fără un titlu, așa că haideți să creăm unul și în antetul nostru de aspect. Întrucât în titlu, pe lângă numele formularului tipărit, vom afișa și numărul documentului din care a fost tipărit, vom seta ca parametru textul titlului din layout. Un parametru de aspect este o celulă de aspect special desemnată în care pot fi scoase diverse date folosind limbajul 1C 8 încorporat. Titlul ar trebui să fie afișat pe toată lățimea formularului tipărit, așa că haideți să decidem câte celule de aspect vor fi suficiente pentru a imprima pe o orientare standard peisaj a foii.
De obicei sunt suficiente treisprezece sau paisprezece celule de aspect, selectați-le în primul rând al zonei Un capacși se combină într-o singură celulă ( Meniu contextual -> Îmbinare). După aceasta, faceți dublu clic pe celula mare rezultată și scrieți numele parametrului, în cazul nostru „TitleText”. Pentru ca textul introdus să devină un parametru cu drepturi depline, faceți clic dreapta pe celulă și selectați elementul din meniul contextual Proprietăți. Pe marcaj Aspect haideti sa gasim terenul Umplereși selectați valoarea Parametru. Parametrii din aspectul 1C sunt indicați prin paranteze „<>».
Titlul formularului tipărit ar trebui să iasă în evidență printre celelalte text, așa că selectați din nou celula și utilizați pictogramele de pe panoul de formatare a aspectului pentru a seta alinierea textului Centratși dimensiunea fontului 14.
După textul titlului îl vom afișa în zonă Un capac informații despre organizație, contraparte, contractul de contrapartidă și data primirii mărfurilor. Întrucât toate aceste date sunt preluate și din document, le vom oficializa și cu parametri. În plus, înainte de fiecare parametru ar trebui să scrieți un text explicativ, astfel încât utilizatorul să poată înțelege cu ușurință unde se află organizația, unde este contrapartea etc. Toate aceste acțiuni sunt similare cu crearea unui titlu, așa că nu mă voi opri asupra lor în detaliu, voi oferi doar o imagine a ceea ce ar trebui să se întâmple în final.
Figura arată cum diferă parametrii de aspect față de textul obișnuit.
Adăugarea unui antet de tabel de aspect
Ultimul lucru pe care trebuie să-l creăm în această zonă de aspect este antetul tabelului, în care vor fi afișate datele părții tabelare Bunuri. Coloanele necesare pentru tabel au fost descrise în secțiunea „Declarație de problemă”. De asemenea, vom crea un antet de tabel folosind o combinație de celule și text de scriere (numele coloanelor). Selectați marginile antetului tabelului folosind instrumentul Cadru, care se află în panoul de formatare a aspectului.

Adăugarea unui tabel la un aspect
Să creăm o altă zonă în aspect - Date. Tabelul de date al părții tabelare va fi afișat în acesta Bunuri. Pentru această zonă, avem nevoie de o singură linie de aspect. Pentru a afișa toate rândurile părții tabelare într-o formă tipărită, vom completa și afișa această zonă de numărul necesar de ori. Coloane din zonă Date ar trebui să coincidă cu coloanele din antetul tabelului, deci completarea acestuia nu va fi dificilă. Singura diferenta este in zona Date avem nevoie de parametri, nu doar de text. De asemenea, rețineți că, implicit, parametrii numerici sunt formatați la dreapta, iar parametrii de text sunt formatați la stânga. Pentru a selecta coloanele, trebuie să utilizați și instrumentul Cadru.
Adăugarea unui subsol la un aspect
Ultima zonă de aspect de care avem nevoie este subsol. Va afișa totalurile după cantitate și cantitate. Crearea este similară cu crearea unei zone Date, dar în plus rezultatele ar trebui evidențiate cu caractere aldine.
Rezultatul final ar trebui să fie un aspect care să arate astfel:

Crearea unui formular tipărit 1C. Programare
Să începem programarea - aceasta este cea mai importantă etapă în crearea unui formular tipărit. În primul rând, să mergem la modulul obiect formular de tipărire externă, aici vom programa. Pentru a face acest lucru, în fereastra principală de procesare externă, faceți clic Acțiuni -> Deschide modul obiect.

Trebuie să creați o funcție de export în modulul obiect formular de tipărire extern Sigiliu().
Funcție Print() Export EndFunction
Vă rugăm să rețineți că această caracteristică este necesară pentru formularele de tipărire externe în configurații care utilizează aplicația obișnuită. Tot codul de program ulterior necesar pentru afișarea formularului tipărit va fi scris în această funcție.
Inițializarea variabilelor de bază
Să creăm o variabilă TabDoc, care va conține un document de foaie de calcul - acesta este exact forma tipărită în care vom afișa zonele umplute ale aspectului.
TabDoc = nou TabularDocument;
La o variabilă Aspect Vom obține aspectul de formular tipărit pe care l-am creat. Pentru a face acest lucru, folosim funcția încorporată GetLayout(<ИмяМакета>).
Layout = GetLayout("Layout");
Vom converti toate zonele layout-ului în variabile. Pentru a face acest lucru, folosim metoda layout-ului GetArea(<ИмяОбласти>) .
HeaderArea = Layout.GetArea("Header"); AreaData = Layout.GetArea("Date"); AreaFooter = Layout.GetArea("Footer");
Ieșirea antetului unui formular tipărit într-un document de foaie de calcul
Toate variabilele necesare sunt inițializate. Să începem să completăm și să afișăm zonele de aspect într-un document de foaie de calcul. Mai întâi de toate, să completăm titlul formularului imprimabil; pentru aceasta trebuie să trecem parametrul Textul titlului, pe care l-am creat în layout, textul de care avem nevoie. Pentru a completa valorile parametrilor pentru zona de aspect, există o colecție specială numită - Opțiuni. Din care prin „.” poți obține orice parametru. În textul antetului vom transfera textul: „Formular tipărit”, precum și numărul documentului.
Header Area.Parameters.TitleText = "Tipărește formular"+LinkToObject.Number;
Vom completa parametrii rămași ai antetului într-un mod similar; vom obține toate valorile necesare pentru aceștia din detalii Referință la obiect, care conține un link către documentul de tipărit.
HeaderArea.Parameters.Organization = LinkToObject.Organization; HeaderArea.Parameters.Account = LinkToObject.Account; HeaderArea.Parameters.ReceiptDate = ObjectLink.Date; Antet Area.Parameters.Counterparty Agreement = LinkToObject.Counterparty Agreement;
Toți parametrii antetului sunt completați, îl vom afișa în foaia de calcul creată de noi, pentru aceasta folosim metoda Ieșire (<Область>) .
TabDoc.Output(HeaderArea);
Scrierea unei cereri pentru un handicap tipărit
Să începem să umplem și să desenăm zona Date. Crearea unui formular tipărit 1C implică și scrierea unei interogări; avem nevoie de el pentru a obține date tabelare Bunuri si preturi Nomenclaturi pentru data curentă vom folosi Cerere. Limbajul de interogare 1C 8 este similar cu SQL, sau mai degrabă copiază practic capacitățile operatorului său SELECT, dar întreaga interogare este scrisă în limba rusă. Prin urmare, dacă sunteți cel puțin vag familiarizat cu SQL, atunci veți înțelege cu ușurință limbajul de interogare 1C 8.
În această formă tipărită, cererea va fi destul de simplă și mulți vor spune că ar fi posibil să se facă fără ea, dar cunoașterea limbajului de interogare și capacitatea de a-l folosi cu competență este una dintre principalele abilități ale unui programator 1C. Interogările vă permit să obțineți mostre de date complexe folosind mai puține resurse, iar textul interogării este mult mai ușor de înțeles decât codul programului scris fără a utiliza o interogare (sau cu o utilizare minimă a acesteia). În plus, 1C 8 are un designer de interogări foarte bun care vă permite să asamblați interactiv o interogare din tabelele necesare.
Să creăm o variabilă care va conține cererea.
Solicitare = Solicitare nouă;
Vom compune textul cererii folosind constructorul de solicitare. Pentru început, să scriem:
Solicitare.Text = "";
Plasați cursorul mouse-ului între ghilimele și apăsați butonul dreapta al mouse-ului. În meniul contextual care se deschide, selectați elementul Constructor de solicitări, ne va ajuta foarte mult în crearea unui formular de printare 1C. După aceasta, se va deschide fereastra de proiectare de interogări; aceasta conține multe file, dar pentru interogarea noastră vom avea nevoie doar de patru: „Tabele și câmpuri”, „Relații”, „Condiții”, „Asocieri / Aliasuri”.

Pentru interogarea noastră vom avea nevoie de două tabele: partea de tabel Bunuri document Recepția de bunuri și serviciiși un instantaneu al celor mai recente informații cu privire la data curentă a registrului Preturile articolelor.
În partea stângă a ferestrei de designer găsim coloana Bază de date. Conține un arbore cu toate obiectele metadate, haideți să le găsim pe cele de care avem nevoie. Pentru a face acest lucru, să deschidem firul Documentațieși găsiți documentul Primirea Bunurilor și Serviciilor, să-l deschidem și să găsim partea tabulară Bunuri, trageți-l în coloana designerului de interogări Mese. Puteți trage în trei moduri: prin glisare, făcând dublu clic pe tabel sau selectând-o și făcând clic pe butonul „>”. Să deschidem firul Registre de informațiiși găsiți masa acolo Nomenclatură prețuri.Comandă rapidă Ultimele, trageți-l și în coloană Mese. Aceste două tabele sunt suficiente pentru interogarea noastră.
Să selectăm câmpurile de care avem nevoie din tabelele rezultate. Pentru a face acest lucru, în coloană Mese hai sa deschidem masa și găsiți câmpurile: Nomenclatură, Sumă, Preț, Cantitateși trageți-le în a treia coloană a constructorului - Câmpuri. Să extindem tabelul , să găsim câmpul Prețși, de asemenea, trageți-l în Câmpuri.

Structura tabelelor și câmpurilor solicitării noastre este gata, acum să trecem la condiții. Avem nevoie de datele tabelare Bunuri nu au fost luate din toate chitanțele, ci doar din cea pe care o tipărim. Pentru a face acest lucru, vom impune o condiție pe masă Primirea BunurilorServiciiMarfa. Să mergem la fila „Condiții” a designerului de interogări. Într-o coloană Câmpuri tabelele pe care le-am selectat mai devreme sunt localizate, pentru condiție vom avea nevoie de un câmp Legătură de la masă Primirea Bunurilor și Serviciilor Bunuri, Să-l tragem în fereastra Condiții.
În interogările 1C puteți utiliza parametri; aceștia sunt necesari pentru a transfera date către cerere. De exemplu, dacă dorim să limităm selecția documentelor la un anumit document, atunci putem folosi un parametru pentru a trece un link către acest document către cerere și folosim acest parametru în condiție. Este exact ceea ce vom face în cererea noastră.
După fereastră Condiții am adăugat un câmp Legătură, designerul de interogări însuși va crea un parametru cu același nume și îl va plasa după semnul „=”. Acest parametru poate fi redenumit dacă se dorește. În textul cererii, parametrii sunt marcați cu semnul „&”, dar în acest caz nu este necesar, deoarece se presupune că a doua parte a condiției conține un parametru, trebuie doar să vă amintiți acest lucru. Cum se transmite o valoare unui parametru de cerere 1C va fi discutat mai jos.

Deoarece în cerere nu folosim un tabel complet de prețuri a produselor, ci unul virtual (o felie din acesta din urmă în acest caz), trebuie să stabilim condițiile pentru formarea acestui tabel virtual, în cazul nostru acesta este data limită și condiția pentru tipul de prețuri (prețurile care au un tip de preț strict definit este cel specificat în bonul pe care îl tipărim).
Pentru a completa parametrii tabelului virtual, accesați fila Tabele și câmpuri constructor de interogare, în coloană Mese selectați tabelul PrețuriNomenclaturăTăiereUltimeși apăsați butonul Opțiuni de masă virtuală, situat în partea de sus. În fereastra care se deschide, în câmp Perioadă ar trebui să setați un parametru la care să fie trecută data la care se va face reducerea prețului. În cazul nostru, aceasta va fi data curentă (adică astăzi), așa că vom numi parametrul „&CurrentDate”. În câmpul de condiții vom scrie condițiile pentru tipul de preț, îl vom trece și în parametrul, pe care îl vom numi „&TypePrice”. Condiția rezultată va arăta astfel (unde TipPreț- măsurarea registrului Preturile articolelor):
PriceType = &PriceType
Parametrii tabelului virtual sunt completați, faceți clic pe butonul Bine.

Acum că am limitat selecția doar la documentul de care avem nevoie, să creăm conexiuni între tabelele de interogări. Dacă acest lucru nu se face, atunci prețurile din tabelul PricesNomenclatureSliceLast nu vor fi asociate articolului din chitanță. Să mergem la filă Conexiuni designer de interogări. Să creăm o conexiune pe teren Nomenclaturăîntre cele două mese ale noastre. Pentru a face acest lucru, apăsați butonul Adăuga, în câmp tabelul 1 selectați un tabel Primirea BunurilorServiciiMarfa, iar în câmpul Tabel 2 - PricesNomenclatureSliceLast. În condițiile de comunicare, selectați câmpurile Nomenclatură din ambele mese.
De asemenea, trebuie remarcat faptul că în selecția interogării trebuie să obținem toate rândurile din partea filă Bunuriși prețuri numai dacă sunt disponibile la data curentă pentru tipul de preț al documentului. Astfel, datele tabelare Bunuri sunt obligatorii, dar datele de defalcare a prețurilor nu sunt disponibile. Prin urmare, în relațiile dintre aceste tabele, este necesar să se folosească așa-numitul LEFT JOIN, iar tabelul din stânga (sau necesar) va fi Primirea BunurilorServiciiMarfa, și dreapta (sau opțional) PriceNomenclatureSliceLast. Pentru ca îmbinarea din stânga a tabelelor de interogări să funcționeze așa cum am descris mai sus, trebuie să bifați caseta Toate după câmp Tabelul 1.

Solicitarea este aproape gata, nu mai rămâne decât să lucrăm puțin la aliasurile de câmp. Să mergem la marcaj Sindicate/Alias-uriși setați un alias pentru câmp PrețuriNomenclatură Slice Ultimele.Preț. Porecla va fi - Preț ca astăzi, este necesar pentru ca numele câmpurilor de selecție a interogării și numele parametrilor din aspectul formularului tipărit să se potrivească.

Lucrarea în designerul de interogări este acum finalizată, faceți clic pe OK. După ce fereastra designerului se închide, veți vedea că linia cu textul cererii este completată și arată astfel:
Solicitare.Text = "SELECT | Recepție BunuriServiciiProduse.Nomenclatură, | Recepție BunuriServiciiBunuri.Sumă, | Primire BunuriServiciiProduse.Preț, | Primire BunuriServiciiProduse.Cantitate, | Nomenclatură Prețuri Secțiunea de Ultime.Preț AS PrețToday. |FeiROM | GoodsServices.Goods AS ReceiptTo varsServicesProducts LEFT CONNECTION RegisterInformation.PricesNomenclature.SliceLast (| &CurrentDate, PriceType = &PriceType) CUM Nomenclatura PricesSliceLast | ON Receipt of GoodsServicesProducts.Nomenclature.Nomenclature | =PrețuriProdus Rec. s.Link = &Link";
Executarea cererii
Să transmitem parametrii necesari solicitării; pentru aceasta vom folosi metoda de solicitare SetParameter(<ИмяПараметра>,<Значение>).
Pentru a obține data curentă, utilizați funcția încorporată data curentă (), returnează data și ora computerului.
Să lansăm o interogare pentru a obține un eșantion cu datele de care avem nevoie. Pentru a face acest lucru, mai întâi utilizați metoda de solicitare Alerga(), iar apoi metoda Alege().
Selectare = Query.Run().Select();
Completarea tabelului formular tipărit
Ca urmare, în variabila Probă va conține o selecție de rezultate ale interogării, puteți naviga prin ea folosind metoda Următorul(), iar pentru a parcurge totul ai nevoie de o buclă Pa. Designul va fi după cum urmează:
While Select.Next() Loop EndLoop;
În această buclă vom completa și afișa zona de aspect Date. Dar mai întâi, să inițializam două variabile de tip numeric. În ele vom colecta totalurile după cantitate și cantitate pe care trebuie să le afișam în zonă subsol.
Suma totală = 0; TotalQuantity = 0;
În interiorul buclei vom umple zona Date date din elementul de selecție curent în variabile Valoare totalăȘi Cantitatea totala adăugați valori de sumă și cantitate și, în final, afișați zona într-un document de foaie de calcul folosind metoda deja familiară nouă Ieșire (). Deoarece numele câmpurilor din cererea noastră coincid complet cu numele parametrilor zonei Date, apoi pentru a completa vom folosi procedura încorporată FillPropertyValues(<Приемник>, <Источник>), care copiază valorile proprietăților<Источника>la proprietăți<Приемника>.
While Selection.Next() Loop FillPropertyValues(AreaData.Parameters,Selection); TotalSum = TotalSum + Sample.Sum; TotalQuantity = TotalQuantity + Sample.Quantity; TabDoc.Output(AreaData); EndCycle;
Ieșirea subsolului unui formular tipărit într-un document de foaie de calcul
Rămâne să umpleți și să afișați ultima zonă a aspectului - subsol. Am pregătit deja datele pentru completarea, completarea și retragerea se efectuează conform aceleiași scheme.
AreaFooter.Parameters.TotalQuantity = TotalQuantity; AreaFooter.Parameters.TotalSum = TotalSum; TabDoc.Output(AreaFooter);
Documentul din foaia de calcul este complet completat; tot ce rămâne este să îl afișați pe ecran, astfel încât utilizatorul să poată vizualiza formularul tipărit și să îl imprime dacă este necesar. Dar în configurațiile tipice 1C 8, procedurile modulelor speciale sunt responsabile pentru ieșirea formularelor tipărite externe. Prin urmare, este suficient să reveniți de la funcție Sigiliu() document foaie de calcul completat.
Întoarce TabDoc;
În acest moment, etapa de programare este finalizată și crearea formularului de printare 1c este aproape finalizată. Textul complet al funcției Sigiliu() Nu îl voi da aici, îl puteți privi în fișierul imprimabil, pe care îl puteți descărca în partea de jos a articolului.
Crearea unui formular tipărit 1C. Opțiuni de înregistrare automată
Când conectați un formular de tipărire extern la baza de date, sistemul nu stabilește automat pentru ce document sau carte de referință este destinat formularul de tipărire; trebuie să îl selectați manual. Și dacă o altă persoană a scris formularul tipărit și ești însărcinat doar să-l conectezi, atunci alegerea poate deveni ambiguă. Pentru a evita astfel de probleme, în toate formele tipărite externe este necesar să se creeze un aspect cu parametrii de auto-înregistrare. Dacă este creat și formatat corect, sistemul stabilește automat pentru ce document sau carte de referință este destinat formularul tipărit.
Se face astfel:
- În procesarea externă, creăm un nou aspect. Îl numim „Setări_Înregistrare automată” (este important să nu greșești!).
- În prima celulă a aspectului scriem Documentație.(sau Directoare.) și numele documentului la care trebuie să conectați formularul tipărit.

Conectarea unui formular de imprimare extern la bază
- Porniți 1C 8 în modul Companie;
- Accesați meniu Service -> Rapoarte suplimentare și procesare -> Formulare externe suplimentare tipărite;
- Faceți clic pe butonul Adăuga;
- În fereastra care se deschide, faceți clic pe pictograma Înlocuiți fișierul de procesare extern;
- Dacă ați creat parametri de auto-înregistrare, atunci suntem de acord să îi folosim;
- Dacă nu ați creat parametri de auto-înregistrare, atunci în partea tabelară Accesoriu placă de imprimare adăugați documentul solicitat sau cartea de referință;
- apasa butonul BINE.

După aceasta, formularul de tipărire externă va fi disponibil în meniu Sigiliu document Recepția de bunuri și servicii. Crearea formularului tipărit 1C poate fi considerată acum finalizată.