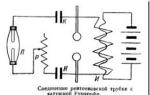Muutke Windowsi konto nime. Konto muutmine Androidis: mõned praktilised näpunäited
Windows 10-l on võimalus töötada mitme kontoga. Samas saab igale kirjele anda teatud juurdepääsuõigused. Näiteks peab süsteemil olema vähemalt üks administraator, kes saab piiranguteta kontrollida arvuti ja teiste kasutajate tööd.
Kasutajaõiguste muutmine Windows 10-s
Kui olete süsteemi administraator, saate juhtida ka teisi kontosid. Selles artiklis käsitletakse, kuidas konkreetsele kontole administraatori õigusi lisada. Vastupidine protsess on peaaegu identne.
Valik 1: "Juhtpaneel"
See on kõige lihtsam ja arusaadavam viis, mis sobib ka Windowsi varasemate versioonide jaoks. Juhend näeb välja selline:
- Minema "Kontrollpaneel". Seda saate teha mitmel viisil, näiteks helistage kiirklahviga spetsiaalsesse menüüsse Win + X ja valige sellest menüüst sobiv üksus.
- Mugavuse huvides asetage vastupidine "Vaata"(asub paremas ülanurgas) "Suured ikoonid", või "Väikesed ikoonid".
- Nüüd valige üksus "Kasutajakontod". Mugavuse huvides saate kasutada otsinguriba, mis asub paremas ülanurgas.
- Avaneb seadetega aken. Vaja klõpsata lingil "Teise konto haldamine".
- Nüüd klõpsake selle kirje avataril, mille juurdepääsuõigusi soovite muuta.
- Klõpsake lingil .
- Selles etapis peate lihtsalt markeri ette panema "Administraator" ja klõpsake nuppu "Muuda konto tüüpi".






Valik 2: "Seaded"
See valik on samuti väga mugav ja lihtne, kuid see on asjakohane ainult Windows 10 kasutajatele. Järgige juhiseid:
- Minema "Valikud". Seda saab kiiresti teha kiirklahviga. Win+I. Kui klahvikombinatsioon ei tööta, klõpsake nuppu "Alusta" ja otsige sealt hammasrattaikooni.
- AT "Parameetrid" valige üksus "Kontod".
- Minema "Perekond ja teised inimesed".
- Klõpsake selle konto nimel ja/või autoril, mille juurdepääsuõigusi soovite muuta. Avaneb väike kontekstimenüü, kus peate valima "Muuda konto tüüpi".
- pealkirja all "Konto tüüp" pane väärtus "Administraator" ja vajutage "OKEI".




Valik 3: konsool
See valik sobib kõigile Windowsi versioonidele, kuid kogenematu kasutaja jaoks tundub see väga keeruline ja ebamugav.
Kasutage seda juhist:

4. valik: "Kohalik turvapoliitika"
Samuti üsna keeruline viis konto tüübi muutmiseks:

5. valik: „Kohalikud kasutajad ja rühmad”
Seda meetodit saab kasutada ainult selle konto administraatoriõiguste keelamiseks, mille kaudu te praegu viibite:

Neid meetodeid kasutades saate hõlpsalt jaotada juurdepääsutasemeid kõigi arvutikasutajate kontode vahel.
Paljusid lihtsaid toiminguid süsteemiga hakati tegema veidi teisiti, mis põhjustab kogenematutele kasutajatele sageli probleeme. Selles lühikeses artiklis tutvustame teile, kuidas muuta oma kasutajanime ja Microsofti konto nime Windows 10-s.
Kuidas muuta kasutajanime Windows 10-s
Kui kasutate kohalikku kontot, saate Windows 10 kasutajanime muuta täpselt samamoodi nagu vanas Windowsi versioonid. Selleks vajutage kombinatsiooni Windowsi võtmed+ X ja valige kuvatavas menüüs " Kontrollpaneel».
Pärast seda minge jaotisse " kasutajakontod».

Seejärel avage samanimeline alamjaotis.

Selle tulemusena avaneb teie ees aken teie konto teabega. Kasutajanime muutmiseks klõpsake lingil " Muutke oma konto nime».

Pärast seda ilmub vorm, mille abil saate kasutajanime muuta. Sisestage uus nimi ja klõpsake nuppu " Nimeta ümber".

Muudatuste rakendamiseks taaskäivitage arvuti.
Kuidas muuta oma Microsofti konto nime opsüsteemis Windows 10
Kui kasutate Windows 10 sisselogimiseks kontot Microsofti sissekanne, siis selle nime muutmine ülaltoodud viisil ei toimi. Kuid saate oma konto nime muuta Microsofti veebisaidil. Selleks avage menüü Start ja minge jaotisse Seaded.

Seejärel avage " Kontod – e-post ja kontod". Siin näete kogu põhiteavet oma Microsofti konto kohta. Selle konto nime muutmiseks klõpsake lingil " Microsofti kontohaldus».

See avab teie brauseri ja suunab teid aadressile account.microsoft.com. Kui teil pole sellel saidil volitust, peate esmalt sisestama oma kasutajanime ja parooli. Pärast sellele saidile sisenemist klõpsake lingil "Muuda nime", mis asub lehe vasakus servas.


Pärast vajalike andmete sisestamist ärge unustage klõpsata nuppu " Salvesta".
Tuleb märkida, et kasutajanime muutmine ei mõjuta süsteemikettal oleva kasutaja kausta nime, kausta nimi jääb samaks, mis varem.
Paljud kasutajad on kohanud tõsiasja, et nende Windows 10 konto nimi kuvatakse süsteemi alglaadimiskuval. See on tingitud asjaolust, et OS määrab peaaegu kõigele identifikaatorid nimede kujul. Kasutajanimel, arvutil või töörühmadel on kiireks tuvastamiseks konkreetne kordumatu nimi. Seega kuvatakse käivitamisel nimi, mis anti OS-i arvutisse installimise ajal.
Põhjuseid, miks omanik soovib Windows 10-s konto nime muuta, on palju. Näiteks võib konto nimi olla valesti või veaga antud ning mõnikord soovivad kasutajad oma tegelikke andmeid varjata, kui arvutit kasutab korraga mitu inimest. See artikkel pakub mitmeid kiired viisid muutke Windows 10 konto nime, mis kuvatakse mitte ainult süsteemis endas, vaid ka OS-i käivitumisel.
Meetod üks. Looge uus konto
Esimene viis nime muutmiseks on luua uus konto. Lühidalt võib protsessi kirjeldada järgmiselt: uue konto loomine, administraatoriks määramine, uuele kontole üleminek, vana vale nimega konto kustutamine.
Nime muutmiseks sel viisil järgige alltoodud samme.
Samm 1. Avage menüü "START" ja vajutage hiire vasakut nuppu väikesel pildil, millel on inimese siluet, mille järel valime üksuse "Muuda konto sätteid", nagu on näidatud alloleval ekraanipildil:

Samm 2. Avanevas aknas vasakpoolses veerus klõpsake real "Perekond ja teised inimesed" ja seejärel valige kasutaja lisamise valik.

Samm 3. Pärast seda täitke väljadel olevad andmed ja linkige Microsofti konto. Kui kasutaja ei soovi enda kohta teavet näidata, tuleb valida üksus "Mul ei ole selle isiku sisselogimisandmeid", seejärel valige järgmine element "Lisa Microsofti kontota kasutaja.

Samm 4. Pärast ülaltoodud toimingute sooritamist minge standardaknasse, kus peate sisestama uue kasutaja andmed, samuti parooli ja muu teabe. Täidame kõik väljad vajalike andmetega ja jätame parooli meelde.

5. samm: uus konto on loodud. Nüüd tuleb sellele arvutis anda administraatori õigused. Pärast 5. sammu täitmist läheme automaatselt seadete aknasse, kus vahekaardilt "Perekond ja teised inimesed" peate leidma uue konto ja klõpsama nuppu "Muuda konto tüüpi".

Samm 6. Avanevas aknas avage lihtsalt "Konto tüüp" ja asendage see "Administraatoriga".

Samm 7. Nüüd on uuel kontol administraatori õigused. Piisab vana konto kustutamisest ja uue kasutamisest.
Selline konto nime muutmise viis võimaldab mitte ainult nime muuta, vaid ka kasutajakausta nime, mille süsteem loob automaatselt.
Konto nime muutmine juhtpaneelil
Tähtis: seda meetodit võimaldab teil muuta konto nime, kuid ei muuda süsteemi loodud kausta nime.
Samm 1. Avage juhtpaneel ja valige "Muuda konto tüüpi".

Samm 2. Valige konto, mida soovite muuta.

Samm 3. Valige üksus "Muuda konto nime" ja sisestage avanevas aknas uus nimi.

Pärast nupu "Nimeta ümber" klõpsamist muudetakse konto nime.
Kasutajanime muutmine kasutajakonto halduri abil.
Samm 1. Vajutage nuppu Start ja valige funktsioon "Käivita".

Samm 2. Otsige ilmuvas aknas rida ja kirjutage sinna järgmine käsk netplwiz. Pärast seda, kui oleme vajutanud nuppu OK.

Samm 3. Valige kuvatavas aknas soovitud kasutaja, kelle nime soovite muuta, ja seejärel klõpsake nuppu Atribuudid.

Samm 4. Avanevas aknas on väljad konto nime muutmiseks. Täitke väljad ja klõpsake nuppu OK.

Konto nime muutmine õnnestus.
Kuidas Windowsis kasutajat vahetada
Valik number 1. Muutke töötava OS-i kasutajat.
Vasak klõps nupul "Start", avanevas aknas klõpsake praeguse kasutaja profiilipildil ja valige rippmenüüst vajalik konto.

Valik number 2. Muutke kasutajat kiirklahvidega.
Töölaual olles peaksite vajutama klahvikombinatsiooni Alt + F4, mille järel avaneb spetsiaalne aken, kus saate rippmenüüst valida üksuse "Muuda kasutajat".

Pärast nupu "OK" vajutamist suunatakse kasutaja sisselogimiskuvale, kus saab valida konto, nagu Windowsi laadimisel.

Lisaks pääseb sisselogimiskuvale juurde klaviatuuri otseteed Win + L.
See meetod võimaldab teil vahele jätta akna "Mida peaks arvuti tegema".
Põhikasutajakontot, mis luuakse nutitelefoni esmakordsel käivitamisel, kasutatakse mitmesuguste toimingute tegemiseks - esiteks mobiilseadme omaniku tuvastamiseks, samuti andmete sünkroonimiseks seadmete vahel, ostude sooritamiseks Windows Store'is, tehnilise toe saamine ja nii edasi. Kui nutitelefon vahetab omanikku, on vaja Windows Phone'is kontot muuta. Kuidas seda teha - me ütleme artiklis.
Kuidas kontot muuta
Primaarseks määratud kasutajaprofiili ei saa kustutada ega teiseseks muuta. Konto muutmine Windowsi taustal on operatsioonisüsteemi iseärasuste tõttu võimalik ainult nutitelefoni seadete lähtestamisega. Enne seda peate eemaldama seadme vana konto linkimise ja looma ka uue (kasutajatele, kes pole varem Windowsi seadmeid omanud). Selleks toimige järgmiselt.

4. samm Tehke telefoni tehaseseadetele lähtestamine: minge rakendusse " Valikud", minge kategooriasse " Süsteem", valige üksus " Teave süsteemi kohta », vajuta nuppu " Lähtesta" ja kinnitage nuppu vajutades jah";




5. samm Pärast seadme tehaseseadetele lähtestamist (mis kustutab kogu kasutajateabe, sealhulgas fotod, kontaktid ja videod), saate sisestada loodud (või olemasoleva) konto andmed.
Kuidas rakenduste kontosid asendada
Lisaks põhikontole saab Windows 10 Mobile'is kasutada ka erinevate rakenduste profiile – meil, kalender, kontaktid. Nende haldamiseks vajate:
- käivitage rakendus " Valikud";

- Valige üksus " Aadress Meil »; rakenduskontod;

- Toota vajalikud toimingud: lisage ja eemaldage kontosid, muutke paroole ja muutke sisu sünkroonimise seadeid.

Tervitused! Tänane artikkel pärineb sarjast "seda peaks teadma iga Apple'i nutitelefoni omanik". Ma isegi ütleks, et ma lihtsalt pean. Miks? Kuna Apple ID või iCloudi konto õige muutmine iPhone'is võib teile peaaegu alati kasulik olla. Ja isegi kui te seda praegu ei vaja, siis kunagi läheb teil seda vaja ... Uskuge, mu väike isiklik kogemus. Uskuge mind, uskuge mind, see ei lähe üleliigseks! :)
Üldjuhul kasutaja esialgu sellele toimingule reeglina isegi ei mõtle. Kas nutitelefon töötab? Töötab! Kas on probleeme? Tundub, et mitte! Milleks siis üldse mingite seadistustega vaeva näha? Kuid miski ei kesta igavesti ja juhtuda võib mitmesuguseid asju. Milline? Palju näiteid.
- Seadme müük.
- Uue või mitte uue vidina ostmine.
- Keegi sai teada teie Apple ID-st, paroolist, iCloudist – kindel viis end kaitsta on konto täielik muutmine.
- Lihtsalt alustage iPhone'i elu nullist :)
Üldiselt on selge, et õige tegu. Nii et õppige, kuidas iPhone'iga lingitud Apple ID ja iCloudi kontodelt täielikult välja logida ning uute andmetega sisse logida. Edasi! :)
Tähtis! Tuleb mõista, et nende inimeste jaoks, kes mingil põhjusel ei tea (ei mäleta) parooli ja identifikaatori sisselogimist, see meetod ei tööta, nad peaksid seda tegema.
Kuidas iPhone'is iCloudi muuta
Kuna iCloud on olulisem konto (siin on Find My iPhone funktsioon jne), siis alustame sellest. Lühidalt punktidest:
- Avage Seaded.
- Otsime iCloudi menüüelementi ja läheme selle juurde.
- Kerige ekraani allossa ja vaadake rida "Välju".

- Vajutame ja näeme esimest hoiatust: "Kui logite oma kontolt välja, kustutatakse sellest iPhone'ist kõik iCloudi salvestatud Photos Streami ja iCloud Drive'i fotod." Mida see tähendab? See tähendab, et kui muudate oma iCloudi kontot, kustutatakse sellega seotud ülaltoodud andmed iPhone'ist. Pole vaja muretseda, need jäävad "pilve" endasse ja neile pääseb juurde saidilt www.icloud.com. Oleme sellega nõus.

- Ilmub teine hoiatus - "Kõik iCloudi märkmed kustutatakse iPhone'ist." Asjakohane neile, kes kasutasid märkmete rakendust ja pilvesalvestust, arvutit jne. Jällegi peate mõistma, et neid ei kustutata täielikult, juurdepääs neile jääb saidi kasutamiseks.

- Teine küsimus on "Mida soovite teha kalendrite, Safari andmete, kontaktide ja meeldetuletustega?" Ma otsustan selle iPhone'iga lahkuda. Sel juhul saate need hiljem ise eemaldada.

- Meil palutakse sisestada iCloudi parool - me teeme seda. See on kõik, me logisime selle iPhone'i kontolt välja.

- Sisestame uued andmed - iCloud muudetakse.

2 võimalust Apple ID muutmiseks
Nüüd saate iPhone'is muuta teist identifikaatorit - Apple ID. Siin on kaks võimalust:
- Juhul, kui olete juba iCloudist välja loginud (kuidas seda teha, on ülalpool kirjutatud), saate lihtsalt ja siis on see täiesti uus ja puhas "nagu tehasest". Loomulikult ei jää selle kohta teavet! Järgmiseks lihtsalt Apple ID konto ja määrake see otse.
- Või muutke menüü kaudu Apple ID-d. Mis on mugav, sel juhul jäävad seadmesse kõik mängud, rakendused, muusika, helinad jne. alla laaditud eelmise konto abil.
Kuidas seda teha?

Nagu näete, toimuvad kõik manipulatsioonid eranditult seadetes ega võta palju aega.
Hoolimata asjaolust, et püüdsin iPhone'is kontode asendamise protsessi võimalikult üksikasjalikult kirjeldada, võib juhtuda, et midagi jäi arusaamatuks. Võib olla? Muidugi! Seetõttu ärge olge häbelik ja kirjutage oma küsimused kommentaaridesse - püüan kõigile vastata.
P.S.S. Okei, saate ilma "meeldimisteta" hakkama - ma lihtsalt naljatan :) Kuigi ausalt öeldes oleks mul väga hea meel teie poolt sellist tegevust näha. Aitäh!