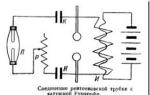Edit account windows 10. How to change account type
On the Internet, you can find many ways to change the Administrator name on a Windows 10 computer. Some of them are not much different from the methods that you could previously use in Windows 7. This is due to the fact that Windows 10 is an operating system for creative personalities. It adds a lot of features for editors, designers, engineers, game developers. At the same time, the management of the system itself is not much different from earlier versions. Therefore, we will consider all existing methods for changing the Administrator's name. The methods will be relevant for Windows 7 and 8.
Ways to change the Administrator name in Windows 10
The first way to change the Administrator name in Windows 10 is as follows:
- Press "Win + R" and enter "gpedit.msc".
- The Local Group Policy Editor will open. In the menu on the left, in the tree menu, select the following: "Computer Configuration", "Windows Configuration", "Security Settings", "Local Policies" and again "Security Settings".
- We find the item "Accounts: Rename account Administrator".

- You need to replace the old name with the new one. Then restart the PC for the changes to take effect.
IMPORTANT! Before performing such actions, it is advisable to back up the files and create a system restore point.
The second way to change the administrator name in Windows 10 is as follows:
- Press "Win + R" and enter "control".

- The "Control Panel" will open. Select "Accounts", "Change account type".

- Select the Administrator account and click "Change account name".

- Enter a new name.
- Now we call the “Run” line again and enter “netplwiz”. We press "OK".
- The User Accounts window will appear. Go to the "Users" tab and click "Properties".

- A new window will open. Re-enter the new Administrator name (only the same as entered in the Control Panel section).
Save the result and reboot the system. Administrator name has been changed.
For information on how to change the username or Administrator in unlicensed Windows 10, see the video:
The appreciation of the currency and other perturbations in the financial markets could not but affect the cost of gadgets. Not everyone can buy a real Windows phone today. And almost everyone has such a desire. Get to twist. For example, buying used equipment with hands. In such a device, the account of the previous owner is installed, which must first be deleted, and then set up your own.
Other examples of situations where this may be needed can be given. Let's say you got a smartphone from relatives or your friends gave it to you. In all these cases, deleting someone else's account is more than relevant. How do I change my account on a Windows Phone smartphone? And what is an account anyway?
Microsoft identifies the phone user by his personal account. Authentication is required because Windows phone is designed for network services that require the consumer of such services to verify their identity or authenticate themselves. You will not be able to use the software and games store if you do not have a personal account.
Registering with Microsoft, on the contrary, gives you access to any resources. Registration takes place as usual: you will need to come up with a username and password, and in the future, network resources will automatically recognize you as a legal user.
With a personal account, you will have access to services such as Office 365 cloud office, Skype for mobile and Xbox Music. Everything will become easier and more convenient. Next, we will tell you how to change the Windows account and how to remove other people's identification data.
Let's move on to practice
The main phone account is not deleted. But it does not matter, we will be quite ordinary. You can create any number of such ordinary records and they are very easy to manage:
- Go to the "Settings" menu.
- We click on the inscription "Mail" and get into the account section.
- Select someone else's e-mail and click on the "Delete" button (the one with a cross).
- Then you can start any number of emails.
 As already mentioned, it is impossible to delete the main account in this way. The system immediately prevents such attempts. How to be? How to change account on Windows phone? Can it be done at all? The answer to the last questions is positive. It is necessary to return the smartphone to its original state - the one in which it was after leaving the assembly line. This is done very simply, and the procedure itself is called "Hard reset" - like a button on the system unit computer. This method has one drawback - it erases the smartphone's memory. All your programs and entries will disappear. You will no longer be able to enjoy the downloaded music and videos. But you can transfer them to another medium in advance.
As already mentioned, it is impossible to delete the main account in this way. The system immediately prevents such attempts. How to be? How to change account on Windows phone? Can it be done at all? The answer to the last questions is positive. It is necessary to return the smartphone to its original state - the one in which it was after leaving the assembly line. This is done very simply, and the procedure itself is called "Hard reset" - like a button on the system unit computer. This method has one drawback - it erases the smartphone's memory. All your programs and entries will disappear. You will no longer be able to enjoy the downloaded music and videos. But you can transfer them to another medium in advance.
Next, press the lock key and the volume down key at the same time. After the device vibrates, continue to hold the volume down button. An exclamation mark will then appear on the screen. Press the volume up button, the volume down button, the power button, and then the volume down button again. The status change process will start and the phone will be reset to factory settings. Now you know how to change phone settings.
Accounts are a very useful feature if multiple people use the same computer. Especially new profiles with different access levels will come in handy when children often use PCs. Let's look at the process of creating and changing an account.
In total, Windows 7 has three various types profiles. All possible functions are available to the administrator, he also manages other accounts. Other users have normal access. They are not allowed to install or remove software, change edit files or settings, access is granted only if the administrator password is entered. Guest is the most limited class of accounts. Guests are only allowed to work in some programs and access to the browser. Now that you have familiarized yourself with all types of profiles, let's proceed directly to creating and changing them.
Create a user account
If you have already created a profile, you can proceed directly to the following steps, and for those who still have only an administrator account, you must complete the following steps:
- Click "Start" and go to "Control Panel".
- Choose a section " User accounts".
- Click on the item "Managing Another Account".
- A guest profile will already be created here, however it is disabled. You can enable it, but we will analyze the process of creating a new account. Press "Creating an Account".
- Specify a name and set access. It remains only to click on "Creating an Account".
- Now it's best to set an access password. Select the newly created profile to edit.
- Press "Creating a password".
- Enter a new password, confirm it, and select a security question to reset it if needed.








This completes the profile creation. If necessary, you can add several new accounts with different access levels at any time. Now let's move on to changing profiles.
Change user account
The change is very quick and easy. To do this, you need to perform just a few steps:

Deleting a user account
In addition to creating and changing profiles, deactivation of profiles is also available. All actions must be performed by the administrator, and the removal process itself will not take much time. Do the following:

In addition, there are 4 other options for deleting an account from the system. You can learn more about them in our article.
In this article, we looked at the basic principles of creating, changing and deactivating a profile in Windows 7. There is nothing complicated in this, you just need to follow simple and understandable instructions. Do not forget that all actions must be performed from the administrator profile.
From Microsoft and by many, it is rightfully considered the best of all. It perfectly combines the convenience of the beloved of the whole seven, while taking into account all modern programming trends. Many manufacturers of equipment and developers recommend it for use on your computers and laptops.
Using multiple accounts allows you to differentiate the rights of users.
In order for several people to use the computer with their own settings and programs, you can create several accounts. In comparison with previous versions, in the top ten this mechanism was somewhat redesigned, which became one of the features of the release.
In this article, we will look at how to find out and also how to change the username in Windows 10. This can come in handy if you suddenly forgot your account login or just want to change the display name.
First, let's define what, in general, is a computer account. This is a profile with separate settings, so that several people can use the system at once. You can even set access rights, limiting them so that no one else can do anything extra and knock down the settings.
Because the procedure for changing the username will depend on what type of account you use. It is selected when installing the operating system and there are two types:
- Local - is stored only on the computer, so after reinstalling the system, you will permanently lose all your settings. Windows 10 has some limitations.
- Network - is linked to Microsoft, allowing you to use all the company's online services. At least the first time you connect, you will need the Internet to verify your account on a remote server. The main advantage is that you can synchronize settings between computers or quickly restore them when you reinstall the system.

It does not hurt to remember what types of accounts there are according to the level of rights granted. There may be three of them:
- Administrator - a profile with maximum rights. He gets access to all parameters and functions, and can also manage the access rights of other users. If you are the only user on the PC, you are the administrator.
- User - has the right to access all features, except for system partitions and settings. You can set the rights separately for each user.
- Guest - granted the most minimal rights. Most often it is created for friends and acquaintances who want to use the computer one-time, and you do not want them to get into the wrong place.
How to find out and change the account name
by the most in a simple way view the Windows 10 account name - click the Start button, on the right side of the screen at the top of the frame, click the "Expand" button in the form of three horizontal bars, and you will see in the lower corner the computer user currently authorized in the system. How to change the name? Just click on it and select "Change account settings".
The next steps will be slightly different depending on the type of account. Note that to change your network account, you will be redirected to a special Microsoft profile change page. It is logical that you must have an active Internet connection.
Local account
Option 1. Account Management Menu
After clicking on the username in the Start menu and going to the settings menu, opposite the name of your profile, click "Change your account name", enter a new nickname and confirm with the "Rename" button.

Option 2: Using the Windows Command Prompt
Right-click on the Start button, select "Command Prompt (Admin)", and then type the following command:
wmic useraccount where name=”Old_Name” rename “New_Name”
In just a few seconds, the system will rename the user. To continue working, just close the command prompt window.
Network account
In the Windows 10 account management menu, click the "Manage your Microsoft account" link. After that, you will be redirected to the company's website, where you can set up your account. How to do it?
On the right side of the page, your photo and a greeting are displayed. Immediately below them, you will see a "Change Name" link. Go through it, type in a new first and last name, as well as the "Save" button. Everything, in a couple of seconds you will see that the updated information is displayed on the PC.

Conclusion
Changing the username of a computer on Windows 10 is not at all difficult, you can see for yourself. You don't need any special skills to do this. If you still have questions about how to find out the username or change it, ask them in the comments.
Some users want to rename their existing local user accounts to different reasons, without deleting an existing one or creating a new one. For some people, the name on the login screen creates a privacy issue if the computer is used in public places. Unfortunately, Windows doesn't let you set a username or nickname while keeping your real name on your Microsoft account, but we'll take a workaround. The Microsoft account is not a local user account, Windows 10 will continue to show your actual Microsoft account name on the login screen and other areas of the operating system even after you rename the account in Computer Management. Let's cover all in one guide how to change username, change administrator name, remove email address from login screen and change computer name in Windows 10.
How to change username in Windows 10
Now let's decide what you are using. This can be a Microsoft account or a simple local account. Let's consider two options.
1. Using a Microsoft account
The only way to change the name you see on the login screen if you're using a Microsoft account is to change the name of the account itself.
- Open Options > Accounts > Your data> and right select .
- Next, you will be transferred to the browser on the Microsoft website. You must be logged in there automatically if you are using the default Edge browser. If not, then log into your account. There is one caveat, write the login name correctly - [email protected].
- Once logged in, click on additional steps, at the top under your current name and select Edit profile.
- Next click on Change name and write yours. Please be aware that changing your name will affect your profile during all Microsoft services.

Remove your email address on the login screen
If you're using a Microsoft account and want to hide or remove your email address on the login screen, we'll take a quick look at how to do this.
- Open Options > Accounts > Login Options> and disable the slider " Show account details on login screen"in the privacy column.

2. Using a local account
If you have a local account, the process is much easier and faster.
- Press start and type in search Control Panel and open it, then click on user accounts and select Change your account name.

How to change the computer name in Windows 10
A new computer preloaded with an operating system comes with a default name that consists of your build and your PC model. Users often change their computer name to something nice or interesting. Agree that the computer name myWEBpc much nicer than DESKTOP-28L5FKH.
- Open Options > System > About the system> on the right, scroll down and click on Rename this PC.
- If you have Windows 7, then click Win+R and type Sysdm.cpl. Next click Change.

How to change administrator name in Windows 10
Windows 10 includes a built-in administrator account that is often referred to by computer hackers and malware with malicious intent. So it might be a good idea to rename the admin in your Windows system. It will also be useful for system administrators when there are several of them in the company and work in shifts and ranks, i.e. there is an enikey worker, a trainee who needs to be given admin rights, but at the same time limit a little.
- Click Win+R and type gpedit.msc
- Next, go to Computer Configuration > Windows Settings > Local Policies > Security Settings > and on the right, find the item Accounts: Rename the Administrator account. Double click on it and rename the name in the new window that appears.