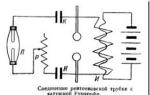How to make one long line on the keyboard. Different options for creating, deleting a line in Microsoft Word
It would seem, why might four methods be needed? After all, almost every person uses one method to which he is accustomed. For example, I pressed Shift and the dash key several times, and that's how a horizontal line turned out.
But what if this results in a dotted line, but you need a solid one?
- Most likely, the Shift key on the keyboard is faulty. Here are some other ways to help.
Perhaps the most familiar way to make a line in Word is to use a couple of keys on the keyboard.
I Thin, thick, double, dotted line using the keyboard
Below is a drawing of a keyboard with an English layout, but without a Russian layout, but this does not matter, because we are only interested in three keys: Shift, dash and Enter.

Rice. 1. Three keys on the keyboard: Shift, dash and Enter for a continuous horizontal line in Word
With these three keys, you can draw a continuous horizontal line in Word: dashed or solid, thin or thick, long or short.
1) When you press the “-” (dash) key several times in the Word editor, we get a dotted line of any length.
To do thin long line for the entire width of the page:
- We find the “dash” key on the keyboard (to the right of the “zero” key, in the green frame in Fig. 1).
- From a new (!) Line in Word, press this key several times: -
- And then press the "Enter" () key. Several printed dashes will suddenly turn into a continuous horizontal thin line across the entire width of the page.
2) When you press Shift and "-" (dash) at the same time, NOT a dash is printed, but an underscore _________. Thus, you can make a continuous line of arbitrary length anywhere in the document.

Rice. 2. Thin and thick horizontal line in Word
Now we print thick horizontal line across the entire width of the page:
- Again we find the same dash key, as well as the Shift key (left or right, as you like). Press Shift, hold and don't let go.
- And now, from a new (!) line, click on the dash several times (for example, 3-4 times) (while not releasing Shift): ___. Release Shift.
- Now press the Enter key. You will see a thick horizontal solid line.
Horizontal thin, thick, dotted and double line in Word using keyboard
II Line in Word using a table
A horizontal line can be obtained by using a table of one cell (1x1), in which only the top or bottom border is colored (will be visible), and the other three sides of the table have unpainted borders (they will be invisible).
We put the cursor in the place where the line should be. In the top menu of Word, click:
- Insert (1 in Fig. 3),
- Table (2 in Fig. 3),
- One cell (3 in Fig. 3).

Rice. 3. How to insert a 1x1 table in Word (from one cell)
The result is a table of one large cell (1x1):
It remains in the 1x1 table on three sides to remove the borders. For this
- go to the "Home" tab (1 in Fig. 4),
- next next to "Font" we find "Paragraph" and borders (2 in Fig. 4),
- remove all borders by clicking "No border" (3 in Fig. 4),
- select "Upper border" or "Lower border" (4 in Fig. 4).

Rice. 4. How to remove border selection in a Word table (make borders invisible)
I show this clearly in the video (at the end of the article).
By the way, in Fig. 3 shows that there is an easier way. You can put the cursor at the beginning of the line in Word and click "Horizontal Line" (5 in Fig. 4):
III Line in Word by drawing
Insert (1 in Fig. 5) - Shapes (2 in Fig. 5) is another way to get a horizontal line in Word.
To make the line strictly horizontal, hold down the Shift key and draw the line at the same time.

Rice. 5. How to draw a line in Word
IV Line in Word using the on-screen keyboard
For Windows 10, you can also find the on-screen keyboard by typing "on-screen keyboard" into the Search bar.

Rice. 6. On-screen keyboard
We will create a horizontal line in the same way as in the first version with a regular keyboard. On the on-screen keyboard, you need three buttons: dash, Shift and Enter.
1 Dash and Enter
From a new line in Word, click on the dash several times (1 in Fig. 6) and press Enter. You will get a thin horizontal line.
2 Shift, dash and Enter
From a new line in Word, click first Shift (2 in Fig. 6), then Dash (1 in Fig. 6). Get an underline. So repeat 2 more times, and then press Enter. As a result, we will see a thick horizontal line.
If you often work in Word, sooner or later you will need to create a horizontal line above or below the text. This is very handy when you want to make a template for a specific document.
There are many ways to do this in Word, but we will consider the simplest ways to solve this problem.
Horizontal lines in Word 2003
First, set the cursor to the desired location. Go to the "Format" menu and select the "Borders and Shading" item there. Select the desired line in the "Type" menu and click "OK". Now the line we have chosen will belong to the entire paragraph. If you only need a certain part of the row, then it is best to use cell insertion. There you will also need to mark the visible and invisible lines.
Horizontal lines in Word 2007 and above
In this version of Word, a horizontal line can be drawn in several ways. If you just need underlined text, then you can use the "H" button in the "Home" section. Simply and easily.
To create a line from top, left, right(vertical), you need to go to the "Paragraph" section and open the "Borders" menu. Here you can select the line you need, after which you can safely type text. It will be typed already with the line.
With this approach, it is important not to forget that the "Enter" key will remove the line. Therefore, you need to move around the document exclusively on the "arrows".
If you need a subline, but without text, you can do it simply by holding down the "Shift" key while pressing the required number of times on the "-" key. You will get a line like "______" without text.
Now you can draw horizontal lines in Word.
If you need to fill out a form, questionnaire or something similar in a Microsoft Word document, then you probably need to enter your data there: first name, last name, patronymic. Very often, all this leaves an empty space that needs to be filled. Or there may be many empty fields in which you need to write your opinion or a detailed answer.
An article on how to make lines in Word can be read by clicking on the link.
If such empty lines were initially added correctly, then it will not be difficult to print something on them. But it may also be that during the set it will be extended, or it will remain unstressed at all. What to do in this case?

So let's in this article we will figure out how to make such a line so that it is possible to write above the line in Word. I'll tell you about the various options, and you yourself choose which one suits you best.
Write text on a line
Let's start with the simplest - just turn on the underline mode and type the words.
First, delete the empty line that was made earlier. Then on the "Home" tab, click on the "H" button to write underlined. Put the cursor in the right place, in the example, after the word "Name", and press the space bar several times to separate the words from each other. Then type what you want and continue the underline by pressing the spacebar.
This is the easiest way, and doing everything you need is easy enough.

How to write on a line in Word using TAB
If you need to fill in a lot of empty fields in a document, then creating a line and extending it using a space will take a long time. To do this, you can use the "Tab" button.
We delete the finished lines and put italics immediately after the word where it should begin. On the Home tab, click on H to enable underlining. Then click on the "Tab" button (on the keyboard it is on the left, it has two arrows pointing in different directions) as many times as necessary to get the desired length.

Print whatever you need. Please note that it may move slightly. To fix this, put italics at the end of the typed text, and press "Delete" as many times as necessary.

The line will come out of normal length with the words written on it.

Printing over the table line
To create rows, you can also use inserting a table into a document. This method is not the easiest, but with its help, underlining can be done anywhere in the document, and when filling, nothing will move.
Calculate the size of the table you need to make. I will have 4 columns and two rows. Go to the "Insert" tab, click on the "Table" button and select the required number of tiles.
You can read more about how to make a table in Word in the article by clicking on the link.


To remove unnecessary borders in the table and leave only those that need to be filled, put italic in turn first in the cells with titles. Next, go to the tab "Working with tables"- "Constructor", click on the small arrow on the button "Borders" and select in the drop-down list "No borders".
Thus, I removed the borders for the cells in which the names of the lines are entered: "First name", "Last name", "Date".

Now remove all the rest that are not needed. Put italics in a specific cell and on the tab "Working with tables"- "Designer" in the drop-down list "Borders" disable those that are not needed.
Details on how to remove borders in Word are written in the corresponding article.

I removed the right border in the table, and the bottom border in the rightmost cell.

As a result, only those lines that will be filled remain visible. Enter text over them and be sure they stay in place.

How to write over a drawn line
There is another way to write in Word over a straight line - it's just to draw a line in on a sheet.
To do this, delete those lines in the document where you want to write text. Then print what should be. To add indents between words, it is better to use the button "Tab", but you can also use a space.
Then go to the "Insert" tab and click on the "Shapes" button.

From the drop-down list, select "Line".

The cursor will change to a plus sign. Draw a line under the typed text. To make it smooth, press and hold the "Shift" key while drawing.
If its color is not black, but some other, then go to the tab "Drawing Tools"- "Format" and select the desired one either in the list of ready-made styles, or by clicking on the button "Shape Outline".

These are the lines you can draw using the corresponding shape in the Word.

As you can see, there are several ways to correctly fill in underlined lines in Word. I hope at least one of the above will help you.
It is a multifunctional program, and, perhaps, at first it is very in vain underestimated by many users. Of course, in some moments it is still better to use the same Excel, but, in general, Word is able to cope with many tasks.
With its help, you can always beautifully design a document, giving it a deliberate businesslike quality, or vice versa, making it informal. You can work with tables, change the text style, etc. In addition, the Word interface is thought out to the smallest detail, it allows you to find the necessary tool for work in a matter of seconds. By the way, in Word you can even draw a line if you suddenly need it. Actually, we will talk further about how to draw a line in a Word.
Method one
In fact, in almost any controversial situation that arises in Word, there are several options for getting out of it. And this is very good, because each user can choose what he likes and suits him the most. So, let's start with the first method, in my opinion, very simple and understandable to everyone.
Imagine that you have typed some text, and you need to highlight it with an underscore. To do this, we do this: select the text, then in the "Home" tab on the toolbar we find the "Font" block. There are three buttons: bold, italic and underline, and if you still need it, you can do it through another menu. Accordingly, just click on the last button, as shown in the screenshot below.
Method two
This method is even more functional. It is useful in those situations when you want to draw one or more lines in any area of the sheet, and it does not matter if it is horizontal, vertical, across, or something else. Do this:
- There is an Insert tab on the toolbar, open it.
- There is an "Illustrations" block in which the "Shapes" button is provided.
- By clicking on it, find a straight line among the proposed ones. Click on it at the moment when it becomes necessary to insert a line into the text. Please note that you will have to specify two points: the place where it will start and where it will end.
Method three
This text editor provides another tool that is useful for quickly creating lines. To draw a line, place the cursor in the right place, and then click on the "Borders" button, which is located, again, in the "Home" tab. After that, a horizontal line should appear across the entire width of the sheet.

I hope you liked one of these ways of drawing a line in Word. Choose any and feel free to experiment!
Video to help
This article deals with the recurring problem of the spontaneous appearance of a line in a document. If you got here from a search engine with a question "How to remove a bold line in Word", "Word how to remove a line on a page", how to remove line in word document or similar, then you've come to the right place. You can skip straight to the Uninstall section. It is there that you will learn how to finally get rid of this annoying dash.
And if you were looking for "How to make a line in a document in Word", "How to make a long solid line", "How to put the bottom line in the Word on the whole sheet", "How to put a signature line in Word" and others, then my article will also help you with this. A little lower in the Addition section, you will learn how to put a solid line in the Word and not only.
Addendum
Sometimes in a document it is required to separate something with a horizontal bar. Many mistakenly believe that if they draw an underscore “_” or a hyphen “-“ on the entire line, then visually the line will turn out, which means everything is fine. In reality, this is not the case, because when changing font sizes, margins, or other formatting, this pseudo-line will change and be either longer or shorter than required.
Word has its own tools for this. So, for starters, make sure that there is a checkmark in the settings that allows you to implement what you want.
For Word 2003 and below:
Go to the "Tools" menu and select the "AutoCorrect Options" command. In the AutoCorrect dialog box, select the AutoFormat As You Type tab. Check the box next to "Boundary Lines".
For Word 2007 and above:
Press the "Office" button and select "Word Options". In the window that appears, select "Spelling" and press the button "AutoCorrect Options". In the AutoCorrect dialog box, select the AutoFormat As You Type tab. Check the box next to "Boundary Lines".

Now we can use the following methods to set the trait:
- Type three consecutive "-" (three hyphens) and press Enter (Enter) - the hyphens will be converted into a continuous thin line across the entire width of the page
- Type three "=" in a row (three equals signs) and press Enter (Enter) - equals signs are converted to a double non-breaking bar for the entire width of the page
- Type three "_" (underscores) in a row and press Enter - underscores are converted to a solid, thick line across the entire width of the page
But there is another interesting way that puts not a solid, but a dotted line across the entire width of the sheet.
- Type three consecutive "*" (three asterisks) and press Enter (Enter) - hyphens will be converted to a dotted line for the entire width of the page

Removal
Sometimes it happens that extra lines are formed in the document. They are removed quite simply.
For Word 2003 and below:
Place the cursor over this line, then go to the Format menu and select the Borders and Shading command and in the Border tab click on the most top type borders: no. Click OK. The line will disappear.

In ordinary text in Word, lines are used quite rarely, but they are indispensable when drawing up various forms or forms. It is quite simple to underline the already prepared text, but when compiling the forms, you need to emphasize the empty space, and given that this form will be filled out in in electronic format, the usual underlining is indispensable here. Next, we will look at how to make a line in Word in various ways, from which everyone can choose the appropriate option for themselves.
The easiest way to make a line under text in Word is to use the underline text menu. You can underline text and tabs in this way. But to use such an underline to place a line on an empty space, i.e. it is extremely inconvenient to create fields for further text input with such lines. When text is written on such a line, underlining will be applied to it, but all further text will move, which can immediately disrupt the structure of the document.
To make such a simple text underline is necessary on the tab "Home" In chapter "Font" find icon "Underline Text", and click on it. The text selected in advance will become underlined, and all further typed text will also be underlined.
If you click on the down arrow, you can choose different styles of underlining and even the color of the line.

The next way to make a line in Word is to use the underscore character found on the keyboard. To do this, press the key "shift" and clicking the underscore icon «_» draw a line of the required length. But such a line is also far from ideal. Writing on such a line in Word will not work, and it does not match the level of the usual text underlining.
A more suitable way to make a line in Word for a signature is to use a table cell in which you only need to leave the bottom border visible. In this case, some problems may arise with the positioning of a single cell, but for the sake of being able to fill in the underlined area of the document electronically, you can try. You just need to insert a single cell table and adjust its placement, size, and borders.

Well, the last way to draw a line in Word, on which you can write, is simply to draw a line as a separate object. To do this, go to the tab "Insert" and find the point "Shapes" In chapter "Illustrations". In the figures we find the usual line, click on it and draw in the right place on the sheet. If you hold down the key while drawing a line "shift", then the line will be horizontal. If necessary, the line can be further configured in the corresponding menu.

Good afternoon.
In today's short lesson I would like to show how you can make a line in Word. In general, this is a fairly common question, which is difficult to answer, because. It's not clear what line you're talking about. That is why, I want to analyze 4 ways to create different lines.
So, let's begin...
1 Way
Let's say you wrote some text and you need to draw a straight line under it, i.e. emphasize. Word has a special underline tool for this. Just select first, then select the icon with the letter "H" in the toolbar. See screenshot below.

2 way
There is a special button on the keyboard - "dash". So, if you hold down the "Cntrl" button and then click on the "-" - a small straight line will appear in Word, like an underline. If you repeat the operation several times - the length of the line can be obtained for the entire page. See picture below.

The picture shows a line created using the buttons: "Cntrl" and "-".
3 way
This method is useful in cases where you want to draw a straight line (and maybe even more than one) anywhere on the sheet: vertically, horizontally, across, obliquely, etc. To do this, go to the menu in the "INSERT" section and select the "Shapes" insert function. Next, just click on the icon with a straight line and paste it in the right place, setting two points: the beginning and the end.

4 way
There is another special button in the main menu that can be used to create lines. To do this, place the cursor in the line you need, and then select the button on the "Borders" panel (located in the "HOME" section). Next, you should have a straight line across the entire width of the sheet in the desired line.
Lines in text documents are often used to underline, emphasize information, create a blank line, fill or define text. And how to draw a line in Wordp is a fairly common question, which is difficult to answer. First you need to decide what exactly you need.
There are three main options for how to make a straight line in Word, each of which can be useful in different situations. Ways to remove straight lines depend on the chosen way of creating them.
First way
Perhaps a situation has arisen when you don’t know how to draw a line in Word, simple, solid, in the middle of a line. Most often, when you need to leave an empty space in the text in order to fill in the data by hand later. This applies to letterheads, contracts and acts.
On the keyboard, find the “-” key and press it simultaneously with the “Ctrl” key. The result is a small straight line. If you repeat this operation many times, then you can "stretch" it to the width of the entire page. When you reach the fields, move to the second line.
How to remove a line in Word created in this way? It is also quite simple - we exploit the "Backspace" key.
Second way
Do you need not a horizontal line, but a vertical or oblique one? How to draw a line in Word, which tool to use? A straight line created as a figure is easily executed.
You can draw a straight line using the second method absolutely in any corner of the sheet: parallel and perpendicular to the text, at an angle. To do this, you need to take several steps:
- Go to the special section "Insert", select the command "Shapes".
- Click on the straight line icon.
- Click the mouse at the start point on the sheet, instead of the cursor you will see a cross.
- Move the mouse in the direction you want while holding the left button.
- Release the button at the point where you want to end the line.
In the same way, you can draw arrows, curves, wavy and so on. Subsequently, you can change their appearance, width, color and other parameters. If you accidentally stopped earlier, you can lengthen the straight line: to do this, press the circle on the tip and drag it to the desired size while holding the left button.
How to delete a line in Word, made as a figure, if, on the contrary, it is not needed? Any shape can be removed by selecting it with the mouse, then pressing the "Delete" key or selecting the "Cut" button in the toolbar. To select, just click on it anywhere.
Third way
How to make a line in Word at once the entire width of the page? There is another nice handy button in the editor's main menu. In order to use it, you need to place the cursor in a suitable place, then find the "Borders" button in the panel. You can remove the extra border by operating the same button by clicking on it to deactivate it.
When working with the MS Word text editor, it often becomes necessary to draw a straight line under one of the lines. As a basic formatting function, there is an "Underlined" button, which, when pressed, draws a similar line under the printed and selected text, or contributes to the introduction of new characters with such a strip below them. In the following, the main methods of how to make a dash in word without text(for versions of Word 2003 and 2010).
By typing
The combination of the pressed "Shift" key and the "-" key on the top number row will allow you to enter the underscore character "_". A certain number of characters will allow you to create a long underline. When printing a document, this method is relevant, since you can enter the necessary information into an empty line with an underline.
Underline without the ability to type over it
However, it is not possible to print over such a line in the document itself. For this, there is the following method.
Word Tools
To get a line on top of which you can later type the necessary text, you should activate the "Underlined" formatting function by pressing the appropriate key or the hot combination "CTRL + U".

Underline option
Then you should press:
- "TAB" to immediately get the visible line. A single click will create a line whose length is equal to the value set for the tab size in the paragraph options.
- "SPACE" (space) the desired number of times. However, such an underline will be invisible. If at its end (behind the last space) you turn off the “Underlined” function and start typing (at least put a dot), then a subline will appear.
By clicking anywhere on such a line, you can type the text that will be displayed over it.

Text over the underline
The line will grow as the print progresses. You can remove extra underscores, just like ordinary characters, by pressing "DEL" or "BACKSPACE".
Important! In new versionsWord, the Underline formatting feature icon is located on the Home tab of the taskbar.
Changing the line type
In the case when the line is drawn through the described function, you can change it appearance, making it bolder, bifurcating it into two stripes or replacing it with a dotted line. For this:
- In new versions of Word, next to the icon for the Underline feature, there is an arrow that allows you to open the context menu and select the appearance of the line you create.

Selecting the line type through the arrow next to the "Underline" button
- The universal way is to select the underline, open the "Font" menu and make all changes through it.

Choosing a line type from the font menu
Conclusion
Using any of the proposed methods, you can leave space for a signature in a Word document. The specific way of drawing this line is predetermined by the purpose of the document (for printing, for filling in electronic form).