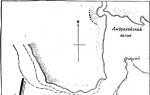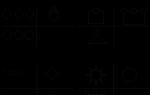Если блютуз не находит устройства. Как исправить сетевой адаптер блютуз
Иногда случаются сбои в работе электроники. Иногда это вина аппаратного обеспечения, иногда проблема программная. Но чаще всего это комбинация самых разных факторов.
Если вы подключили наушники к зарядному устройству и индикатор загорелся, значит всё работает в штатном режиме и вам нужно просто подождать полной зарядки аккумулятора.
Если вы подключили наушники к зарядному устройству и индикатор в течении нескольких минут не загорелся, возможно, наушники вышли из строя и вам нужно обратиться в ближайший авторизованный сервисный центр по ремонту электроники.
Убедитесь, что розетка к которой вы подключаете зарядное устройство, рабочая. Если вы подключаете наушники USB кабелем к компьютеру, убедитесь, что USB порт компьютера может работать в режиме зарядки, далеко не все USB порты могут передавать необходимый уровень тока для начала процесса зарядки наушников. Обычно USB порты ноутбуков, которые способны заряжать внешние устройства, обозначены характерными пиктограммами в виде молнии, изображения батарейки или что-то похожее. Если при подключении к одному USB порту ничего не происходит, попробуйте подключить к другому или к другому компьютеру.
Телефон или компьютер не видит ваши беспроводные наушники потому что они выключены

У беспроводных наушников существует так называемый «режим ожидания».
Он включается тогда когда нет активной сессии передачи данных на наушники от источника звука. Т.е. вы не слушаете музыку и телефон не посылает никаких звуков в наушники. В этот момент наушники всё ещё подключены к телефону или компьютеру, однако они находятся в «спящем режиме», расход электроэнергии значительно снижается, но батарейка всё равно расходуется. И если вы оставите наушники в таком режиме на несколько дней, то аккумулятор полностью разрядится и работать они перестанут. Просто зарядите наушники и включите их.
Процедура сопряжения

Если вы подключаете Bluetooth наушники к телефону или компьютеру в первый раз вам нужно провести процедуру сопряжения, чтобы телефон и наушники передали друг-другу коды аутентификации и начали работать в паре.
Без сопряжения устройств ваши наушники не будут работать с телефоном и телефон не будет видеть наушники в списке доступных устройств. Вам нужно переключить наушники в режим сопряжения с новым устройством. Узнайте как это сделать из инструкции ниже.
По ссылке выше вы можете ознакомится с подробной инструкцией первоначального сопряжения устройств. После проведения этой процедуры вам будет достаточно просто включать питание наушников, после чего они в автоматическом режиме будут подключаться к телефону в течении нескольких секунд.
Беспроводные наушники не подключаются к телефону по причине отключённого Bluetooth на телефоне

Это очень банальная причина, но вы удивитесь как много людей не догадываются о том, что нужно обязательно включить Bluetooth модуль в телефоне. Проверьте, обычно это делается в панели быстрого доступа или в меню «Настройки». Просто найдите там пункт «Bluetooth» и проверьте работает ли он.
В некоторых моделях телефонов по-умолчанию включена опция сокрытия Bluetooth телефона от других Bluetooth устройств, т.е. даже если все устройства исправны и работают как нужно — они не будут видеть телефон и не смогут получать от него сигнал.
Попробуйте отключить эту опцию. На скриншоте выше я показал как она выглядит на моём телефоне компании Xiaomi — называется «Видимость». Как видите в моём случае она отключена, поэтому все окружающие устройства могут видеть мой телефон и подключаться к нему с помощью Bluetooth. Если я её активирую, к телефону смогут подключаться только ранее сопряжённые устройства, а новые беспроводные наушники не увидят телефон и не смогут к нему подключиться.
Беспроводные наушники не работают с телефоном по причине различных аппаратных версий Bluetooth модуля

В общем случае такого быть не должно, Bluetooth это обратно совместимая технология, т.е. Bluetooth 3.0, Bluetooth 4.0 и должны быть совместимы друг с другом.
Но это в теории, а на практике может случится так, что из-за ошибок в программном обеспечении или при комбинации аппаратных и программных сбоев наушники и телефон могут не видеть друг друга. Это случается крайне редко, но случается. Поэтому обратите внимание на то какая версия Bluetooth у вашего телефона и наушников, если она различна, возможна вероятность несовместимости конкретно этих двух устройств.
В этом случае попробуйте подключить наушники к другому телефону, желательно с другой версией Bluetooth. Если наушники с другим телефоном будут работать нормально, то, вероятнее всего, вы столкнулись с редкой проблемой несовместимости двух конкретных гаджетов. Единственный способ побороть проблему в этом случае является замена наушников или телефона на другую модель.
Ещё раз хочу обратить ваше внимание на то, что это очень редкая проблема и рассматривать её стоит лишь в том случае когда вы перепробовали все другие способы подключить беспроводные наушники и они не сработали.
Расстояние от источника звука до беспроводных наушников играет ключевую роль для уверенного приёма сигнала

Убедитесь, что источник звука находится не дальше 10 метров от беспроводных наушников.
Учтите, что 10 метров это уверенная зона покрытия Bluetooth устройств без препятствий в виде стен, машин и деревьев. Если вы хотите установить источник звука в одной комнате, а слушать музыку в другой, готовьтесь к тому, что могут возникнуть серьезные помехи вплоть до полной потери сигнала. Bluetooth имеет довольно небольшую мощность радиосигнала, поэтому предназначен для работы на очень ограниченном расстоянии. Но зато и электричество потребляется в очень умеренном количестве.
Наушники сломались

Беспроводные наушники стоят дороже своих аналогов с проводом, поэтому многие люди стараются экономить и покупают недорогие беспроводные модели. Помните, что бесплатного сыра не бывает и если вы купили очень дешевые Bluetooth наушники вы можете стать жертвой тотальной экономии производителя на каждом элементе наушников, начиная от аппаратной начинки заканчивая программным обеспечением. Вероятность поломки значительно возрастает.
Если ваши наушники не работают с телефоном убедитесь, что они вообще находятся в рабочем состоянии. Попробуйте их включить. Если не включаются, поставьте на зарядку. Если не заряжаются и не включаются — вердикт очевиден, они сломались. Если заряжаются но не включаются, попробуйте ввести их в режим сопряжения путём долгого удерживания кнопки питания, в зависимости от модели может понадобится удерживать кнопку в течении до 10 секунд. Если после этого наушники не включились и телефон их не видит, скорее всего они сломались и их нужно ремонтировать или заменять.
Ещё одна причина выхода из строя беспроводных наушников — плохое качество встроенного аккумулятора. Вы купили наушники, слушали их в течении пары недель и вот они стали держать заряд всего в течении нескольких десятков минут вместо обещанных нескольких часов. Если такое случилось — это заводской брак и вам нужно постараться вернуть наушники производителю. Или, если есть такое желание, отремонтировать по гарантии.
Другим видом аппаратной поломки являются постоянные помехи во время воспроизведения звука даже в том случае если источник звука находится в нескольких сантиметрах от наушников. Если даже на очень близком расстоянии от источника звук воспроизводится в помехами или прерывается — это поломка передающего модуля Bluetooth. В зависимости от ситуации сдайте наушники производителю или отремонтируйте их.
Вода — главный враг беспроводных наушников. Если на упаковке или в инструкции явно не указано что они имеют защиту от влаги или брызг, старайтесь не подвергать наушники воздействию воды и даже прогулка под лёгким дождем может оказаться фатальной для электронной начинки. Именно по этой причине я крайне не рекомендую использовать обычные наушники во время тяжёлых физических тренировок. Во время тренировок вы активно потеете, а пот гораздо агрессивнее обычной воды действует на электронные компоненты. Если внутрь наушников попадёт хотя бы одна капля — могут быть серьезные проблемы вплоть до полной поломки устройства. Заниматься спортом можно лишь в наушниках с защитой от пота и влаги.
Если вам не помогли советы в этой статье — опишите вашу проблему в комментариях. Постараюсь помочь советом.
В данном случае не важна марка гарнитуры или телефона. Стандарт связи Bluetooth универсален и если возникают проблемы с видимостью устройств, причин неполадок может быть всего три.
В телефоне/планшете не включен Bluetooth
Это первое, что нужно проверить в такой ситуации. Зайдите в настройки телефона и убедитесь, что Bluetooth активирован и время видимости устройства выставлено правильно.
 |
Время видимости устанавливается в дополнительных настройках. В отдельных моделях телефонов они так и называются "Время видимости устройства", а где-то "Тайм-аут обнаружения". Лучше всего устанавливать отметку на параметре "Не использовать время ожидания". Если после изменения настроек, подключение bluetooth-гарнитуры так и не произошло, проверьте еще два варианта.
Гарнитура не включена или разряжена
В некоторых гарнитурах кнопку включения нужно удерживать не менее пяти секунд, чтобы запустить рабочий режим. Когда устройство заработает, начнет мигать световой индикатор. После этого ничего делать не нужно. Все современные блютуз-наушники подключаются к телефону автоматически.
Если Вы достаточно долго нажимали на кнопку, а ответа нет, гарнитура либо разряжена, либо неисправна. Обратите внимание, что даже новая блютуз-гарнитура может иметь пустую батарею. Аккумуляторы теряют заряд, если долго лежат без работы. Когда не помогает зарядка и новая гарнитура не включается, нужно поменять ее у продавца.
Гарнитура уже была сопряжена с другим устройством
Иногда к новому телефону не подключается bluetooth-гарнитура, которая уже многократно испытана с другим гаджетом. Дело в том, что к первому устройству гарнитура подсоединяется автоматически, а затем функция сопряжения отключается. Чтобы активировать ее повторно, нужно подержать кнопку включения, пока не загорится индикатор. На телефоне появится окно, чтобы ввести код сопряжения. Заводской код, принятый компаниями-производителями, - 0000, четыре нуля.
Это основные причины, почему телефон не видит гарнитуру Bluetooth. Из-за того, что сложных настроек у таких аксессуаров нет, других оснований для неисправностей не бывает.
Время на чтение: 8 мин
Эта статья расскажет о причинах почему телефон или планшет Андроид не подключается к Windows 7/10 по блютузу, а так же подскажет что делать в такой ситуации.
Если Андроид не подключается к ноутбуку или компьютеру по блютузу, то причины данной неполадки могут скрываться как в модуле на ПК, так и в работе самого гаджета. Зачастую ошибку удается устранить самостоятельно, но в наиболее сложных ситуациях аппаратного повреждения необходимо посетить сервисный центр.
Почему по блютузу Андроид не подключается к компьютеру?
Вначале следует определять, какое из устройств проблемное. Возможно, что на Android модуль Bluetooth просто выключен. Чтобы его включить, достаточно перейти в настройки и соответствующий переключатель передвинуть в положение «ВКЛ.».
Увеличить
Bluetooth следует включить и на компьютере. На операционке Виндовс 7 включение модуля осуществляется в разделе «Устройства и принтеры», а на Виндовс 10 существует отдельная вкладка в «Параметрах». Еще пользователю нужно разрешить обнаруживать компьютер иным устройствам, в противном случае просто радиосигнал не будет определяться.
Важно проверить, установлены ли необходимые драйверы на компьютере для работы Bluetooth. Модуль без них не будет работать, а беспроводное соединение не получится установить.

Увеличить
Если телефонный модуль показывает вечную загрузку или не включается, то причиной этого может быть аппаратная или системная неполадка. Следует попробовать перезагрузить гаджет, сбросить сетевые настройки или сделать hard reset. Во время выполнения hard reset (полного сброса Андроид) с телефона будет удалена вся пользовательская информация, поэтому не нужно забывать предварительно создать резервную копию данных.
Когда проблемы с подключением по Блютуз и передачей файлов стали фиксироваться после инсталляции кастомной прошивки, то необходимо отказаться от нее. Применяйте только официальную прошивку от производителя планшета/смартфона или используйте стабильные сборки, где все функции корректно работают.
Когда с программной стороны нет проблем, нужно обратиться в сервисный центр. Есть вероятность, что блютуз модуль вышел из строя из-за попадания воды, механического воздействия или влияния иных негативных факторов.
Правильное подключение Android по Bluetooth к компьютеру
Зачастую проблемы во время подключения образуются не из-за аппаратных или системных сбоев, а вследствие неправильного действия пользователя. Избежать ошибок можно, нужно следовать инструкции при установке соединения с ПК по Bluetooth:
- Открываем «Параметры» в Виндовс 10 и заходим в раздел «Устройства».
- Переходим во вкладку «Bluetooth».
- Ползунок передвигаем в положение «ВКЛ.»
- В разделе «Сопутствующие параметры» нажимаем «Дополнительные параметры».
- На вкладке «Параметры» отмечаем все пункты, чтобы можно было компьютер определить на ином устройстве.

Увеличить
В Виндовс 7 параметры блютуз можно открыть, совершив щелчок правой кнопкой в системном трее по значку. В параметрах необходимо еще разрешить обнаружение компьютера иными устройствами.

Увеличить
Следующие действия - включение обнаружения на Андроид:
- Заходим в настройки, открываем раздел «Bluetooth».
- Включаем модуль путем перевода ползунка в режим «ВКЛ.».
- Ниже можно увидеть имя телефона. Нажимаем на него, чтобы поменять режим на такой: «Отображать для ближайших устройств».

Увеличить
После запуска модуля и разрешения на отображение на иных устройствах, в настройках Виндовс отобразится имя гаджета. На него нужно нажать, а потом щелкнуть «Связать» для установки сопряжения. На экране компьютера и телефона будет показан секретный код. Пользователю необходимо подтвердить, что он совпадает, а потом будет установлено сопряжение.

Увеличить
После установления связи можно передавать данные в обе стороны по блютуз. Этот способ не самый быстрый, намного эффективнее применять для соединения кабель USB или Wi-Fi, но для решения определенных задач Bluetooth вполне подходит.
Нестабильное подключение
Случается, что блютуз не держит соединение на Андроид, то есть во время работы случаются частые разъединения. Важно отметить, что проблема может возникнуть из-за неполадок в одном из двух устройств. В данном случае мы рассмотрим, как решить проблему в планшете или смартфоне Андроид.
Эту неполадку стандартными методами решить не получится, так как у системы нет подходящих настроек модуля Bluetooth. Поэтому можно воспользоваться сторонними утилитами.
Для этого можно использовать приложение Bluetooth Fix Repair. Принцип его действия заключается в исправлении любых отклонений в настройках системы беспроводного модуля. Утилита в себе содержит параметры, которые отвечают за корректную работу Bluetooth.
В этой статье я постараюсь подробно объяснить, что делать в ситуации, когда у вас стационарный компьютер и появилась необходимость подключить к нему какое-то устройство по Bluetooth. Например: беспроводные наушники, мышку, клавиатуру, акустическую систему, джойстик, телефон, планшета и т. д. Таких устройств очень много, и без Bluetooth на компьютере сейчас ну никак. К тому же, такое подключение позволяет нам избавится от большого количества проводов.
Как вы уже наверное знаете, в обычных стационарных компьютерах (в системных блоках) встроенного Bluetooth как правило нет. За исключением двух случаев: установлен внутренний PCI приемник (внешний USB) , или у вас крутая материнская плата со встроенным беспроводным модулем. Но их очень мало, так что вряд ли. Можете посмотреть характеристики своей материнской платы. Ну и если бы в вашем ПК был Bluetooth, то вы бы об этом скорее всего уже знали. Был бы соответствующий значок в трее, или адаптер в диспетчере устройств (возможно, в виде неизвестного устройства – когда драйвер не установлен) .
Чтобы подключать к компьютеру устройства по Bluetooth, нужно купить и установить в компьютер Bluetooth-адаптер. Обычно, это адаптеры которые подключаются в USB-порт. У меня такой, модель Grand-X BT40G. Выглядит вот так:
Есть еще PCI адаптеры, они устанавливаются внутри корпуса системного блока. Но они не очень популярные. На выборе адаптера я останавливаться не буду, так как писал об этом в отдельной статье . Их очень много на рынке. Есть как дешевые, так и дорогие модели. С Китая вообще можно заказать за три копейки. Но если вы планируете часто использовать беспроводное соединение, подключать по Bluetooth какие-то серьезные устройства, типа наушников, джойстиков, то на адаптере лучше не экономить.
Если у вас уже есть адаптер – сейчас будем настраивать. Если нет – читайте статью по ссылке выше, выбирайте, покупайте и возвращайтесь на эту страницу.
Я разделю эту статью на две части: сначала покажу как подключить Bluetooth адаптер к компьютеру на Windows 10 , настроить его, при необходимости найти и установить драйвер, и подключить какое-то устройство. А во второй части мы все это сделаем на ПК с установленной Windows 7 .
У меня сейчас нет возможности продемонстрировать все это на Windows 8 и Windows 8.1, но от более старой и новой версии этой операционной системы (я имею введу семерку и десятку) там отличий не много.
В любом случае, сначала подключаем Bluetooth адаптер к компьютеру .

После этого переходим к установке драйверов и настройке.
Bluetooth на ПК с Windows 10: подключение, драйвера, настройка
Windows 10 в этом плане вообще крутая система. Почему? Да потому что практически во всех случаях, независимо от того какой у вас адаптер, после подключения все драйвера будут установлены автоматически, а в трее появится синяя иконка Bluetooth. И сразу можно подключать необходимые устройства.
В диспетчере устройств у меня сразу появился раздел "Bluetooth" и сам адаптер. Если адаптер не будет опознан и будет отображаться как неизвестное устройство (другое устройство) , то придется ставить драйвера вручную. Как это делать на примере Windows 7, можете посмотреть в конце этой статьи.

А чтобы подключить наушники, геймпад, мышку, клавиатуру, или другое Bluetooth-устройство к компьютеру, зайдите в "Параметры" в раздел "Устройства". Или нажав на иконку в трее и выберите "Добавление устройства Bluetooth".

Нажимаем на "Добавление Bluetooth или другого устройства".

Дальше выбираем "Bluetooth". Компьютер начнет искать доступные для подключения устройства. Наше устройство должно быть в режиме поиска. В моем случае, это наушники. Там есть отдельная кнопка. Когда они в режиме подключения, то на них мигает индикатор. Когда компьютер обнаружит наше устройство, просто выбираем его и подключаемся.

А если вы хотите подключить к компьютеру смартфон, или планшет, то на самом мобильном устройстве нужно будет подтвердить подключение (создание пары) .

Таким образом можно подключить абсолютно любое Блютуз-устройство.
Настройка Bluetooth адаптера в Windows 7 и подключение устройств к компьютеру
В Windows XP, Windows 7 и Windows 8 после подключения адаптера драйвер скорее всего придется устанавливать автоматически. Но не всегда. В моем случае Windows 7 сама поставила драйвер на мой USB Bluetooth адаптер Grand-X BT40G. Сразу появился значок Блютуз.

Вот скриншот с диспетчера устройств.

Если система не смогла опознать устройство и установить его, значок не появился, то нужно устанавливать драйвер. Как это сделать, я покажу ниже. А сейчас давайте подключим какое-то устройство по Bluetooth к компьютеру с установленной Windows 7.
Нажмите на иконку и выберите "Добавить устройство".

Откроется окно, котором будут отображаться все найденные компьютером устройства. Которые на данный момент находятся недалеко от компьютера и доступны для подключения. Выбираем наше устройство и начнется процесс подключения. Я снова подключал Bluetooth гарнитуру (наушники с микрофоном) . По которым можно и в Скайпе поговорить.

Когда появится сообщение "Это устройство добавлено на компьютер", его можно использовать. Точно так же подключаются беспроводные мышки (по Блютуз) , клавиатуры, телефоны и другие устройства.
В случае с наушниками, возможно еще понадобится установить их как устройство воспроизведения по умолчанию. Это можно сделать в настройках устройств воспроизведения (нажав правой кнопкой мыши на иконку звука в трее) .
Драйвер для Bluetooth адаптера: поиск и установка
Даже не важно, какая система установлена на вашем компьютере, это может быть как Windows XP, так и Windows 10. Но если она не смогла автоматически настроить подключенный Bluetooth адаптер, то придется нам вручную искать и устанавливать нужный драйвер. Есть как минимум три способа:

Когда система не может установить драйвер на какое-то устройство, то оно находится в диспетчере устройств в разделе "Другие устройства" с желтым значком. Как там будет отображаться (называться) именно ваш Блютуз адаптер – сложно сказать. Если у вас там раньше не было неизвестных устройств, то определить его будет не сложно (он будет один) .
У меня это что-то типа CSR 8510 A10 (похоже это чип, на котором построен адаптер) . Нажимаем на это устройство правой кнопкой мыши и выбираем "Свойства". Дальше переходим на вкладку "Сведения", в выпадающем меню ставим "ИД Оборудования" и копируем первую строчку.

Открываем сайт DevID.info , вставляем скопированную строчку в строку поиска и удаляем все лишнее, чтоб осталось только значение VID и PID. Можете посмотреть какое у меня было значение изначально (скриншот выше) , и по какому я выполнил поиск (скриншот ниже) .
Для начала приобуем загрузить первый драйвер, который появился в результатах поиска. Нужно нажать на иконку дискеты. Обратите внимание на операционную систему, для которой подходит этот драйвер.


Проходим проверку "Я не робот", нажимаем на ссылку и сохраняем архив с драйвером.

Если там нет установочного файла, а просто набор папок и каких-то файлов, то нажмите на неизвестное устройство в диспетчере устройств правой кнопкой мыши, выберите "Обновить драйвер" – "Выполнить поиск драйверов на компьютере" и укажите путь к папке с драйверами. Если драйвер не будет найден и установлен, то попробуйте скачать другой.
Очень надеюсь, что статья вам пригодилась, и вы все таки добавили Bluetooth на свой компьютер и смогли подключить необходимые устройства. А я не зря потратил пол дня 🙂
Беспроводные наушники существенно облегчают использование смартфона во время разговора, когда у человека заняты руки. Любая неисправность данного устройства представляет собой проблему, поэтому, если телефон не видит блютуз-гарнитиру, стоит ознакомиться со способами диагностики и устранения неполадок.
Причин, по которым беспроводные наушники перестают функционировать, бывает несколько:
- Гарнитура попросту не включена или уже сопряжена с другим гаджетом.
- В аппарате села аккумуляторная батарея.
- Функция синхронизации отключена в настройках.
- Присутствуют технические неполадки с гаджетом.
Смартфон не видит гарнитуру при несовместимости устройств, поэтому перед тем, как ее покупать, необходимо выяснить, какие именно модели можно использовать для конкретной марки.
Наглядная информация о способах диагностики отражена в видео:
Как устранить проблему?
Чтобы разобраться, почему телефон не находит блютуз-гарнитуру, нужно исключить некоторые недочеты:
- Удостовериться, что аккумуляторы в обоих гаджетах заряжены.
- Убедиться в том, что аксессуар не используется другим устройством.
- Проверить, активирована ли синхронизация смартфона с гарнитурой.
- Исключить технические проблемы.
Перед тем как подключить беспроводную гарнитуру, нужно убедиться, включен ли Bluetooth в устройстве, а затем выполнить перезагрузку аксессуара. При первом включении наушники переходят в режим автоматического подключения примерно на 3 минуты, и для дальнейшего сопряжения необходимо произвести следующее:
- Поднести гарнитуру к аппарату и выполнить поиск доступных устройств, зайдя в «Настройки», затем – «Подключения» и «Bluetooth».
- Когда гаджет увидит наушники Bluetooth, нажать на их название и выполнить сопряжение.
- Обычно пароль это 0000, 1111 или 1234.

Многие пользователи не могут подключить блютуз-гарнитуру к телефону по причине неисправности последнего. Как установить, в каком именно гаджете проблема:
- Подключить средство связи к другому гаджету. Если сопряжение выполнено, значит, неисправность следует искать в аппарате.
- Подсоединить через блютуз к аппарату другую гарнитуру. Отсутствие контакта указывает на неполадки в нем.
Беспроводные аксессуары сейчас пользуются огромным спросом, ведь они существенно облегчают жизнь людей: позволяют управлять автомобилем, работать и заниматься другими делами без использования рук. Чаще всего проблемы с сопряжением удается решить самостоятельно, но, если после ремонта ситуация остается прежней, следует отнести гарнитуру и смартфон в сервис.
Совместимость устройств
Среди всех причин стоит выделить использование разных версий блютуз, вследствие чего сопряжение бывает невозможным. Например, беспроводной девайс оснащен bluetooth v.5, а ваш сотовый поддерживает набор протоколов для 3 версии.
Если же для разговоров и прослушивания музыки приобретены обычные проводные наушники, неполадки могут крыться именно в них:
- Испорчен провод. Визуально это незаметно, но при определенном положении шнура звук будет появляться, что укажет на проблему с ним.
- Засорены контакты. Для диагностики достаточно направить туда луч света и посмотреть, нет ли там налета. Если есть, его можно почистить при помощи спирта и кусочка ваты, надетого на иглу, но нужно соблюдать аккуратность.
Когда кажется, что проблема в наушниках с проводами, попробуйте подключить их к другому гаджету. Если звук воспроизводится, нужно искать недостатки в вашем смартфоне.

Технические неполадки с телефоном
Если удалось установить, что гарнитура полностью работоспособна, нужно убедиться в следующем:
- Контакты разъема телефона исправны. Для этого необходимо выключить устройство, продержав кнопку питания около 10-15 секунд, затем вытащить карту памяти и SIM-карту. Далее, следует снять панели, открутить все болты и осмотреть контакты в соответствующем гнезде.
- Контакты не окислены, короткого замыкания не было. Проверка выполняется представленным выше способом.
Иногда проблема в телефоне возникает по причине засорения оперативной памяти, и здесь лучше всего сделать сброс до заводских настроек:
- Заходим в настройки телефона, находим «Восстановление и сброс» или просто «Сброс».
- Выбираем «Сброс всех параметров до значений по умолчанию».
Следует помнить, что после Hard reset будут удалены все данные, в т. ч. фотографии и видео, поэтому их заблаговременно необходимо скопировать на ПК или SD карту.

Если других причин, не связанных со смартфоном, найдено не было, необходимо осмотреть саму гарнитуру и прочитать прилагающуюся к ней инструкцию. Возможно, дело в банальной несовместимости устройств, или же отошли контакты в наушниках, что бывает крайне редко.
Все модели наушников в большинстве случаев универсальны и подходят для широкого перечня гаджетов, однако, убедиться в том, что они совместимы с конкретной маркой аппарата перед покупкой, никогда не будет лишним.
Заключение
Если телефон не видит Bluetooth-гарнитуру, это делает невозможным ее использование. Чтобы разрешить ситуацию и продолжить пользоваться беспроводным средством связи, нужно знать, по каким причинам возникают неполадки и как устранить их самостоятельно.