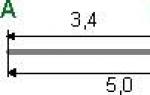Wi-Fi says saved but does not connect. Wi-Fi security modes: WEP, WPA, WPA2
Hi all!
I analyzed a little of the comments that visitors leave on the site, checked the queries and realized that there is a very common problem with connecting to Wi-Fi, which I have not written about yet. But many comments were left on the site asking for help to solve this problem. I advised something there, but I don’t know if my advice helped you (rarely will anyone write about the results).
And yesterday, Roman (Thank you, kind man) I left a comment on the article in which I shared information on how he solved the problem “Saved, WPA\WPA2 protection”. This comment helped me understand the problem a little, and I decided to collect all the tips for solving this error in one article.
The essence of the problem
When connecting a phone or tablet (most likely on Android), to your home network, or somewhere in a cafe, an inscription appears next to the name of the network “Saved, WPA\WPA2 protection”. And nothing else happens. If you click on this network and select To plug, then nothing will happen. You can see what this error looks like in the screenshot above.
I specifically provoked this problem on my Asus RT-N13U Wi-Fi router and tried to connect an HTC One V (Android 4.0) phone. So I got this message “Saved, WPA\WPA2 protection”. Moreover, everything worked out the first time. How? Yes, very simple. In my router settings, “Wireless network mode” was set to Auto mode, and I set it to n Only. I saved the settings, disconnected the phone from Wi-Fi, but it was no longer possible to connect.
The main causes of the error “Saved, WPA\WPA2 protection”
Friends, I cannot say exactly everything and give advice that will be one hundred percent working, I hope you understand. All devices are different, everyone has different settings and many other nuances.
But I will try to collect the reasons known to me and ways to solve them, through which such a problem with connecting to a wireless network may arise.
If, when connecting to a wireless network, you see the message “Saved, WPA\WPA2 protected” on your phone (maybe a little different), then it’s worth checking these settings (I recommend checking in the same order):
To get started, simply reboot your router.
I have already noticed this problem several times: the Internet on the phone simply stops working, but there is a connection and the network is good. I turn Wi-Fi off and on on my phone, but it no longer connects to the network, it says “Saved, WPA2 protection.” Only rebooting the router helps.
- Set the correct region in the router settings
- Check whether the password for the Wi-Fi network is correct
- Check (change) the wireless network operating mode in the router settings
- Check (change) the encryption type and security type, change the password in the router settings
- Experiment with changing the channel on which your wireless network operates.
- Try changing the channel width.
And now in more detail on all points
Set the correct region in the router settings
Very often, this error occurs precisely because the Wi-Fi settings are set to the wrong region.
Using Tp-Link as an example, I will show you how to change the region. If you have a router from another company, then these settings are most likely changed on the same page where you set the name and other settings of the wireless network.
In Control Panel, go to the tab Wireless (Wireless mode) and opposite the point Region indicate the country you are in.
Now, click on your network again and enter your Wi-Fi password. Just make sure it's correct. If you forgot, look at the password in the router settings, or on the connected computer (if there are any). Read more in the article.
Checking the wireless network operating mode
It seems to me that this is the main reason. Just your device (phone, tablet) may not support the operating mode in which the router operates.
The operating mode is those incomprehensible letters b/g/n, which you probably already noticed in the router settings. Try experimenting with changing modes. Don’t forget to restart the router after each change and turn off/on Wi-Fi on your phone (tablet).
So I installed n Only instead of Auto and an error popped up. What if, for example, you already have n Only in your settings? Here are your problems.
Changing the encryption/security type, password
It may be that your device simply does not like the type of security or encryption that the router uses. Or you don't like the password.
I advise you to set the following values:
WPA/WPA2 - Personal (Recommended)
Version: WPA-PSK
Encryption: AES
PSK Password (key) – at least eight characters and numbers only.
We save, reboot the router, delete the connection on the phone, and connect by entering a new password.
Attention! After changing the password or other security settings, problems may arise with connecting other devices that were already connected to this network (computers, laptops, TVs).
Experimenting with the channel on which the Wi-Fi network operates
It's unlikely, of course, but it could be. I wrote about what a wireless network channel is, how to change it and why in the article -.
Try experimenting and see if it helps.
Channel width
There is such an item in setting up a Wi-Fi router as Channel width. If you have, for example, TP-Link and the menu is in English, then it is called Channel Width.
There you can select several options: Auto, 20MHz and 40MHz - depending on the router. Try installing first Auto(or in Asus 20MHz/40MHz), if that doesn’t help, then separately.
Where can I change the channel width?
Go to the router settings ( address 192.168.1.1, or 192.168.0.1, enter login/password - look at the bottom of the router).
Asus
Go to the tab Wireless network and change the value opposite Channel width.
TP-Link
Tab Wireless – Wireless Settings, paragraph Channel Width.
Don't forget to save the settings and reboot the router.
Afterword
I seem to have written everything I wanted. I really hope that my advice will help you. You will get rid of this problem and connect your phone or tablet with a Wi-Fi router.
Perhaps you know other solutions to this problem, share them in the comments - I will be grateful!
Perhaps the most common problem that occurs on an Android phone or tablet is an authentication error when connecting to home Wi-Fi. In order to eliminate it, you need to understand the basic principles of the device’s operation, as well as know what authentication is and why it is not performed.
What is authentication
You cannot solve a problem without understanding its essence. Wi-Fi authentication is the process of verifying a security key. In simple words- the set network password matches the one entered by the user. The main task of authentication on a phone or tablet is to protect the network from unauthorized access.
Not every user understands that any devices connected to a single Wi-Fi network can easily exchange data. This is why open Internet connection points are considered unsafe. In order to connect to a wireless network without fear for the safety of your data, an authentication process was invented. The most common way to authenticate a user is to prompt them for a password.
How does authentication work?
- The user connects to the network, then enters the security key;
- an Android tablet or phone encrypts the entered information and sends it to the router;
- the router decrypts the data;
- depending on their compliance or non-compliance, denies or allows the user to connect.
This is why if you enter the password incorrectly, an error occurs. In this case android device writes that you were unable to complete the authentication process, and your phone or tablet does not connect to the Internet.
Steps to connect to wireless Internet
Before connecting to a wireless network, make sure that the wifi module on your Android phone or tablet is turned on. For this:
- go to your phone settings;
- go to the wireless networks menu;
- If your phone or tablet tells you “to see available networks, turn on wifi,” then move the slider at the top to the right position.
After a few seconds, a list of available wireless networks will appear here. If you see a “lock” next to the wifi icon, then you will need to go through an authentication process to connect.
enable the “show password” feature
Decide which wireless network you want to connect your mobile phone or tablet. Click on it. After this, a dialog box will appear on the display of your device with its name, information about the signal level, type of protection and a field for entering a password (if it is protected). In order not to make a mistake in entering it, scroll down the dialog box and check the “show password” box.
This way you will see exactly what characters you are entering. After entering the appropriate password combination, click the “connect” button. The phone or tablet will report that it has successfully connected to the selected wifi network or an error will appear.
Main problems
It often happens that when you enter the wrong password and try to connect to a wireless network, the phone or tablet under its name, instead of the “connected” message, writes: “Saved, protected by WPA2” (WPA2 is the type of network used, so it can change). This is followed by several authentication attempts and eventually the message “authentication error” or “network connection error” (which is basically the same thing) appears. In such a situation, the user has basic questions: what to do and why does the error appear?
There are three most common problems that prevent an Android phone or tablet user from completing the authentication process:
- incorrectly typed password for connecting to wifi (security key);
- mismatch between the router data encryption type and the settings on your phone or tablet;
- wifi router malfunction.
Depending on the type of problem, the ways to solve it differ.

Incorrect password
Click on the name of the wireless network that is giving you an authentication error. After opening a small dialog box, select “delete”. Don’t worry, it won’t disappear anywhere, but will appear again in this list, after which you can repeat the operations performed by entering the correct password. Don't forget to check the "show password" checkbox. Double-check the key carefully. Users often confuse the symbol zero with the letter “o”, one with the Latin “i” and “l”, the capital letter “I” (i - “ai”) and the small “l” (L - “el”), and so on. Don't forget that the password may be case sensitive (small and UPPERcase letters).
If you are sure that the entered password is correct, but your phone or tablet on the Android operating system still displays this error, turn off the Wi-Fi module and turn it back on and try to connect to this network again, or completely restart your mobile device and try to connect again.
Faulty router
Also, the problem may lie in the router itself that distributes the Internet. In this case, you can try to connect to other wireless networks, other routers. For example, to free Wi-Fi in restaurants, shops, etc. If the problem persists, then most likely you will have to completely reset your smartphone to factory settings. At the same time, do not forget to backup the information stored on your android phone or tablet, otherwise you will lose it.
Data encryption type mismatch
The error may appear due to a mismatch in the data encryption type or an unknown wifi network mode for the device. The problem is resolved by changing their types. To do this, you need to connect to the router (via Wi-Fi or using a cable) and enter the router settings. Enter the access point IP in the address bar of your browser (this information can be found on the case, box, or in the router instructions).
How to find out the IP access points through the Network and Sharing Center
- open “Network and Sharing Center”;

- find the line “connection” and select “wireless network connection”;

- in the dialog box that opens, click on the “details” button;

- “default gateway IP v4” is the IP of the access point to the router.

Changing the encryption type in the router settings
After entering the IP access point in the browser, you will be taken to the router settings, where you will need to enter a login and password (default: admin, admin). Depending on the manufacturer and model, the program interface may differ.

- after successful authentication, open the advanced settings of your router or router;

- select automatic data encryption type or WPA-PSK/WPA2-PSK2 mixed;
- in the same menu you can change the wireless network password;
- click the "save" or "apply" button;
- reboot your device;
- You don’t need to do anything else, so you can close the router settings.
If you did everything correctly, then the problem of Wi-Fi network authentication on your Android phone or tablet will no longer ruin your life.
If Android does not connect to WiFi, then most often the user sees the “Obtaining an IP address” message or the “Authentication Error” notification. Another common connection error is that Android writes “Saved, WPA/WPA2 protection,” but does not connect to the Internet.
This article is suitable for all brands that produce phones on Android 10/9/8/7: Samsung, HTC, Lenovo, LG, Sony, ZTE, Huawei, Meizu, Fly, Alcatel, Xiaomi, Nokia and others. We are not responsible for your actions.
Attention! You can ask your question to a specialist at the end of the article.
Possible causes of failure
If Android cannot connect to Wi-Fi - for example, instead of an active Wi-Fi icon, you see a gray button and an exclamation mark icon - then the reason for this could be:
- Wrong from Wi-Fi.
- Setting an unsupported security type or wireless standard in the router settings.
- Problems with Android firmware.
The first step is to understand which device is having problems. If only your phone does not connect to the point, then the reason should be sought in its settings and firmware. If no device finds the wireless network, then you should check the router settings.
"Obtaining an IP Address" message
If, when you try to connect, a message with the text “ ” appears, but the connection is not established, then the reason for this may be that the DHCP server is disabled in the router settings or problems with Android. A simple reboot of the router can help.
If the DHCP server fails, restarting the device will fix it. When saving an error:
- Open your router settings.
- Make sure the DHCP server is enabled.
Depending on the router model, the procedure for enabling/disabling DHCP may vary, so you will need to look for instructions for your device.
Authentication Error
If connection authentication fails, the problem is most likely caused by entering your Wi-Fi password incorrectly. To resolve the error:
- Forget the wireless hotspot on your phone/tablet.
- Reboot your router.
 Increase
Increase - Change your password using only Latin letters and numbers.
- Make sure that WPA2-PSK is selected for network authentication.
 Increase
Increase If your phone does not support the WPA2-PSK standard, then select another mode - WPA, WPA2. It’s clear that you can’t do this in the subway or a shopping center, so you just have to accept it. But at home or in a hotel, you can access the router and check the wireless network settings.
Saved, WPAWPA2 protection
If the connection is made without a password, then there cannot be an authentication error. However, there is another situation - the network is saved, but . Usually rebooting the router helps, but sometimes you have to go into the settings quite deeply.
 Increase
Increase Also, look at the number of devices allowed. If it is “0”, then there are no restrictions.
Network discovery problems
If so, then changing the region and channel usually also helps. If Russia is selected in the settings, the router automatically connects to channels from 1 to 13. However, some devices do not support channels more than 10 - this is how an error appears. To fix it:
- Select the US region - it only has 10 channels.
- Manually change the channel to one of the range 1-10.
If this does not help, then make sure that other devices can see the network. Perhaps the cause of the problem should be sought in the operation of the Wi-Fi module on Android.
Today we'll dig a little deeper into the topic of wireless connection security. Let’s figure out what type of WiFi encryption is – it’s also called “authentication” – and which one is better to choose. You've probably come across abbreviations such as WEP, WPA, WPA2, WPA2/PSK. And also some of their varieties - Personal or Enterprice and TKIP or AES. Well, let's take a closer look at all of them and figure out which type of encryption to choose to ensure maximum speed without sacrificing speed.
Why do you need to encrypt WiFi?
I note that it is imperative to protect your WiFi with a password, no matter what type of encryption you choose. Even the simplest authentication will avoid quite serious problems in the future.
Why do I say this? The point here is not even that connecting many wrong clients will slow down your network - these are just the beginnings. main reason The point is that if your network is not password-protected, then an attacker can get involved in it and perform illegal actions from under your router, and then you will have to answer for his actions, so take wifi protection very seriously.
WiFi data encryption and authentication types
So, we are convinced of the need to encrypt the wifi network, now let’s see what types there are:
What is WEP wifi protection?
WEP (Wired Equivalent Privacy) is the very first standard to emerge, but its reliability no longer meets modern requirements. All programs configured to hack a wifi network using brute force methods are aimed primarily at selecting a WEP encryption key.
What is a WPA key or password?
WPA (Wi-Fi Protected Access) is a more modern authentication standard that allows you to reliably protect your local network and the Internet from illegal penetration.
What is WPA2-PSK – Personal or Enterprise?
WPA2 is an improved version of the previous type. Hacking WPA2 is almost impossible, it provides the maximum degree of security, so in my articles I always say without explanation that you need to install it - now you know why.
WiFi security standards WPA2 and WPA have two more varieties:
- Personal, designated as WPA/PSK or WPA2/PSK. This type is the most widely used and optimal for use in most cases - both at home and in the office. In WPA2/PSK we set a password of at least 8 characters, which is stored in the memory of the device that we connect to the router.
- Enterprise is a more complex configuration that requires the RADIUS function to be enabled on the router. It works according to the principle, that is, a separate password is assigned for each individual connected gadget.
WPA encryption types - TKIP or AES?
So, we have decided that WPA2/PSK (Personal) is the best choice for network security, but it has two more types of data encryption for authentication.
- TKIP - today this is an outdated type, but it is still widely used, since many devices for a certain number of years support only it. Does not work with WPA2/PSK technology and does not support 802.11n WiFi.
- AES is the latest and most secure type of WiFi encryption.
What type of encryption should I choose and set the WPA key on my WiFi router?
We've sorted out the theory - let's move on to practice. Since no one has been using WiFi standards 802.11 “B” and “G”, which have a maximum speed of up to 54 Mbit/s, today the norm is 802.11 “N” or “AC”, which support speeds up to 300 Mbit/s and higher , then there is no point in considering the option of using WPA/PSK protection with the TKIP encryption type. Therefore, when you set up a wireless network, set it to default
Or, as a last resort, specify “Auto” as the encryption type to still provide for connecting devices with an outdated WiFi module.
In this case, the WPA key, or simply put, the password for connecting to the network, must have from 8 to 32 characters, including English lowercase and uppercase letters, as well as various special characters.
Wireless security on your TP-Link router
The screenshots above show the control panel of a modern TP-Link router in new version firmware. Setting up network encryption here is in the “Advanced settings – Wireless mode” section.
In the old “green” version, the WiFi network configurations that interest us are located in the “Wireless Mode - Security” menu. If you do everything as in the image, it will be great!
If you noticed, there is also such an item as “WPA group key update period”. The fact is that to provide greater security, the actual WPA digital key for encrypting the connection changes dynamically. Here you set the value in seconds after which the change occurs. I recommend leaving it alone and leaving it at default - the update interval varies from model to model.
Authentication method on ASUS router
On ASUS routers, all WiFi parameters are located on one “Wireless Network” page
Network protection via Zyxel Keenetic router
Similarly for Zyxel Keenetic - section “WiFi Network - Access Point”
Well, today we understood the types of WiFi encryption and terms like WEP, WPA, WPA2-PSK, TKIP and AES and learned which one is better to choose. Read also about other network security options in one of my previous articles, in which I talk about MAC and IP addresses and other security methods.
Video on setting the encryption type on the router
Let's briefly explain what WEP, WPA and WPA2 are and what the difference is between them.
WEP
Explanation: Wired Equivalent Privacy. Translated as Security equivalent to a wired connection. Apparently, the inventors overestimated the reliability of this type of protection when they gave it its name.
WEP is a legacy wireless security mode. Provides low level protection. In Windows security mode, WEP is often called Open, i.e. open type.
WPA
Explanation: Wi-Fi Protected Access (protected Wi-Fi access)
Divided into 2 subspecies:
- WPA-Personal (-Personal Key or -PSK)
- WPA-Enterprise.
WPA-PSK
This option is suitable for home use. To authorize on the network, you only need a security key.
WPA-Enterprise
This is a more advanced and advanced option for corporate networks to provide a higher level of security. A Radius server is required for authorization.
WPA2
WPA2 is a more modern and improved version of WPA security. Likewise, it can work in both modes: PSK and Enterprise. It differs in that it supports the AES CCMP encryption type.
What's better? WEP, WPA or WPA2?
On modern equipment in most cases the best option will use the mode WPA2-PSK with encryption type AES:
What if I don't know what type of security the wifi network uses?
If you do not know what encryption is used on the access point (router), disconnect from the network and. Then connect again. You will only have to enter the security key. In this case, the security mode will be selected automatically.