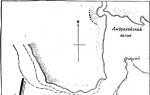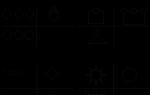Как рассчитать больничный в 1с 8.2. … в зависимости от страхового стажа
Как начислять пособие сотрудникам по временной нетрудоспособности - «больничный»
Предварительно в настройках параметрах учета программы 1С 8.3 (см. Главное / Настройки/ Параметры учета) необходимо включить возможность учета отпусков, больничных и исполнительных документов.
Теперь в журнале начислений – там же, где создаются документы по ежемесячному начислению зарплаты – можно создать документ «Больничный лист».

- Номер листка нетрудоспособности.
- Если данный больничный лист - продолжение предыдущего, ставится соответствующая отметка, и по ссылке выбирается нужный документ.
- Причина нетрудоспособности. Выбирается из предложенного программой списка – заболевание или травма; отпуск по беременности и родам или др.
- Срок освобождения от работы. Даты указываются согласно больничному листку.
- Если в больничном листке есть запись о нарушении режима, в данном документе программы следует указать дату снижения пособия.
- Процент оплаты. По умолчанию программа устанавливает 60,00. При необходимости процент можно изменить.
- Суммы начисленного пособия и среднего заработка. Они уже рассчитаны и заполнены, на основании имеющихся в программе данных о заработке сотрудника в предыдущие два года. Согласно действующему законодательству, если причиной больничного было выбрано заболевание или травма работника (кроме травм на производстве), оплату первых трех дней нетрудоспособности программа начисляет за счет работодателя, а остальных дней – за счет Фонда социального страхования.





Отражение больничного в начислении зарплаты
По окончании месяца в 1С необходимо будет ввести документ начисления зарплаты. При его автоматическом заполнении в графе «Отпуска/…» появится сумма общая сумма начисленного пособия. Этот же документ рассчитает и начислит НДФЛ, сразу на зарплату и пособие (если последнее облагается НДФЛ).

В расчетном листке сотрудника (см. Зарплата и кадры/ Зарплата/ Отчеты по зарплате) будет отражен больничный за счет работодателя и за счет ФСС.
Начисление по больничному листу в 1С Бухгалтерия 8.3
Программа «1С:Бухгалтерия 8.3» редакции 3.0 позволяет бухгалтеру начислять пособие сотрудникам по временной нетрудоспособности, которое мы обычно называем «больничным».
Предварительно в настройках параметрах учета программы 1С 8.3 (см. Главное / Настройки/ Параметры учета ) необходимо включить возможность учета отпусков, больничных и исполнительных документов.

Теперь в журнале начислений – там же, где создаются документы по ежемесячному начислению зарплаты, можно создать документ «Больничный лист».

Создание нового больничного листа в 1С 8.3 Бухгалтерия
В шапке документа следует выбрать месяц начисления, дату регистрации, работника.
На вкладке «Главное» указывают:
- Номер листка нетрудоспособности.
- Если данный больничный лист — продолжение предыдущего , ставится соответствующая отметка и по ссылке выбирается нужный документ.
- Причина нетрудоспособности . Выбирается из предложенного программой списка – заболевание или травма; отпуск по беременности и родам или др.
- Срок освобождения от работы . Даты указываются согласно больничному листку.
- Если в больничном листке есть запись о нарушении режима, в данном документе программы следует указать дату снижения пособия .
- Процент оплаты . По умолчанию программа устанавливает 60,00. При необходимости процент можно изменить.
- Суммы начисленного пособия и среднего заработка . Они уже рассчитаны и заполнены на основании имеющихся в программе данных о заработке сотрудника в предыдущие два года. Согласно действующему законодательству, если причиной больничного было выбрано заболевание или травма работника (кроме травм на производстве), оплату первых трех дней нетрудоспособности программа начисляет за счет работодателя, а остальных дней – за счет Фонда социального страхования.
Получите 267 видеоуроков по 1С бесплатно:
Если данные о заработке в программе отсутствуют, пособие автоматически рассчитывается «по минималке». При необходимости доходы сотрудника за предыдущие годы можно указать вручную, для этого следует перейти по ссылке «Изменить» (рядом с суммой среднего заработка).

В открывшейся форме мы видим поля для ввода ежемесячного заработка за два предыдущих календарных года. Эти суммы бухгалтер может заполнить как на основании собственных данных (если сотрудник в это время работал в организации, но еще не было учета в 1С), так и на основании предоставленной справки о заработке у предыдущего работодателя. Программа 1С Бухгалтерия автоматически рассчитает сумму среднего дневного заработка, которая будет перенесена в больничный лист по нажатию «ОК».

На вкладке «Дополнительно» больничного листа должен быть указан вид ограничения пособия. По умолчанию установлено ограничение предельной величиной базы для начисления страховых взносов, также доступны варианты «в размере ММОТ» или по максимальному размеру ежемесячной страховой выплаты.
Здесь же при необходимости можно указать районный коэффициент (в формате 1,ХХ) и применяемые льготы.
На вкладке «Начисления» отражены начисления, их результат и период. Суммы доступны для ручного изменения, в этом случае отредактированный результат отобразится на вкладке «Главное».

При проведении «Больничный лист» выполняет движения по счетам бухучета, или проводки. Сумму пособия за счет работодателя программа относит на тот же бухгалтерский счет, что и зарплату данного сотрудника (согласно имеющимся настройкам), в корреспонденции с кредитом сч. 70. Сумма пособия за счет ФСС отнесена в дебет счета 69.01 «Расчеты по социальному страхованию».
В ранних версия программы 1С начисление по больничному листу осуществлялось путём создания отдельного вида начисления. В версии 8.3 для этих целей используется отдельный инструмент «Больничный лист». Ниже мы подробно рассмотрим, как в 1С провести больничный лист с помощью нового документа. Все будут осуществляться в интерфейсе «Такси», т.к. именно эта версия интерфейса используется в новейших версиях программы.
Создание документа «Больничный лист»
- В панели меню выберите раздел «Зарплата и кадры»;
Если в окне программы слева нет панели меню, необходимо переключиться на версию интерфейса «Такси». Для этого переключитесь на вкладку «Администрирование» и выберите пункт меню «Интерфейс».

В открывшемся окне выберите вид интерфейса «Такси».

Программа перезапустится автоматически и предложит ввести имя пользователя и пароль. После перезапуска интерфейс программа изменится на новый.
- В подразделе «Зарплата» выберите пункт «Все начисления»;

- В открывшейся вкладке нажимаем кнопку «Создать» и в выпадающем меню выбираем пункт «Больничный лист». Программа откроет окно ввода данных больничного листа.

Заполнение документа «Больничный лист»
В открывшейся вкладке «Больничный лист (создание)» необходимо заполнить нужные поля и указать следующую информацию:
- Название организации, осуществляющей начисление по больничному листу;
- Месяц, в котором осуществляется начисление;
- Даты, на которые был оформлен листок нетрудоспособности;
- Причину, по которой был открыт больничный лист;
- Процент, согласно которому начисляется оплата больничного;
- Данные о среднем заработке сотрудника. Если таких данных нет либо они неверны, средний заработок можно скорректировать, вызвав соответствующий документ прямо из окна ввода данных по листку нетрудоспособности;
Обратите внимание на то, что поля, подчёркнутые красной пунктирной линией, обязательны к заполнению!


Если в листке нетрудоспособности указано о нарушениях больничного режима, укажите дату, с которой необходимо снизить процент оплаты. Расчёт суммы начисления по больничному листу программа посчитает автоматически.

Во вкладке «Начисления» можно посмотреть сумму начислений больничного с разбивкой по месяцам, если срок больничного охватывает дни разных месяцев.

Проведение больничного листа по начислению
После заполнения всех полей документа «Больничный лист» нажмите кнопку «Провести и закрыть».
 Новый документ будет сохранён под порядковым номером. Просмотреть его можно во вкладке «Больничные листы» и в общем списке начислений «Все начисления».
Новый документ будет сохранён под порядковым номером. Просмотреть его можно во вкладке «Больничные листы» и в общем списке начислений «Все начисления».

При необходимости можно посмотреть проводки и другие движения документа, нажав соответствующую кнопку.

Список всех проводок будет открыт в новой вкладке программы.
В только что созданном больничном листе не учитывается налог на доходы физических лиц (НДФЛ). Расчёт НДФЛ осуществится после того, как в 1С провести больничный лист в итоговом начислении зарплаты за месяц. В таком случае НДФЛ будет начислен на всю сумму заработной платы.
Инструкция по начислению больничных в программе «1С Бухгалтерия для Украины».
«Начисление заработной платы работникам организации» - основной документ, по которому ведутся все расчеты относительно больничных листов сотрудников организации. На рисунке показан путь к этому документу.
Но перед тем, как начать просматривать начисления по больничным листам, нужно убедиться в том, что соответствующее начисление по больничному имеется в справочнике «Планы видов расчетов». Найти необходимые данные можно по такой схеме:
- Открыть 1С в режиме 1:Предприятие;
- Выбрать пункт меню «Операции»;
- Нажать кнопку «Планы видов расчетов;
- Откроется окно;
- Здесь есть опция «Основные начисления организаций», которую и предстоит выбрать.

После того, как вы все сделали, перед вами откроется справочник. В нем и содержатся основные виды начисления в организации. Чтобы выбрать отражение только больничных начислений, вам нужно выбрать один из вариантов:
- Первый - больничные за счет предприятия;
- Второй – больничные за счет социального страхования.

Для оформления больничного за счет предприятия, нужно заполнить все реквизиты. Подробно это изображено на рисунке ниже. Этого будет вполне достаточно, когда необходимо оформить стандартный больничный для сотрудника.

Не забудьте также, что заполнения требуют данные не только в закладке «Общие», но также и «База для расчетов».

Как только все поля заполнены, проверьте правильность введенных реквизитов и прочих данных, а после можно закрыть карточку и записать элемент справочника.
После этого нужно открыть элемент в справочнике под название «лікарняні за рахунок ФСС». В этой вкладке нужно заполнить все поля. Как это сделать правильно, показано на рисунке ниже. Этой информации будет достаточно для того, чтобы оформить стандартный больничный в большинстве случаев.

Помните о том, что заполнения требуют данные не только в закладке «Общие», но также все поля в «База для расчетов» также должны содержать необходимые данные.

Теперь вы можете еще раз проверить правильность веденных данных. Если все верно, закрывайте карточку и записывайте элемент справочника.
Когда все необходимые виды расчетов уже сформированы, вам нужно будет создать специальный документ – «Начисление заработной платы работникам организации».

Еще до того, как начисления будут отражены с учетом больничных листов, заполнение всех документов проводится по обычной схеме, которая используется с «Начисление заработной платы работникам организации». Чтобы было понятно и наглядно, давайте рассмотрим особенность начисления, используя в качестве примера одного работника.

Как только вы все выполнили по обычной схеме, больничные так и не были учтены системой, сделать это нужно вручную. Для этого нужно внести такие данные:
- Период больничного;
- Вид начисления;
- Базовый период и прочую важную информацию.
Также не забудьте исправить изменившийся базовый период: нужно подправить значения назад вплоть до тех значений, которые соответствуют месяцу.

На этом расчеты не заканчиваются, ведь нужно еще пересчитать количество дней для начисления оклада и учесть количество дней, что пришлись на период действия больничного.

Убедитесь в том, что галочка «Признак авторасчета» убрана, если нет, уберите ее. После этого можно нажимать кнопку «Рассчитать» или же выбрать «Рассчитать по работнику». Система выдаст вам предупреждение о том, что есть необходимость перепроведения документов (бывает также перепроведение записи, все зависит от состояния файлов). Вам нужно согласиться с предупреждением и дождаться завершения расчетов.
На рисунке показано, что получится после окончательного формирования начислений.

Не забудьте также провести перерасчет и заново заполнить данные по сотруднику в определенных закладках:
- Взносы и взносы ФОТ;
- НДФЛ и прочее.
Процесс происходит по такой же схеме, как это было в самой первой закладке. То есть вы выбираете вкладку, после этого находите нужного сотрудника, далее схема такая (если работа идет со списочным составом):
«Заполнить» -> «Заполнить по работнику» -> «Рассчитать» -> «Рассчитать по работнику».

Не забудьте еще раз перепроверить правильность введенных данных, а после сформировать проводки на вкладке.

Осталось еще несколько действий и работа будет завершена. Для этого нажмите кнопку «Записать», после этого согласитесь с «ОК», далее – проведите документ. Вот теперь начисление больничных, в которых учтены налоги и взносы, полностью оформлены. Теперь вам осталось только провести выплату при помощи документа «Зарплата к выплате», и не забудьте указать соответствующие виды выплат. На этом все.
Любой наш коллега отлично знает, что даже в самом «маленьком» коллективе рано или поздно может возникнуть потребность в выплатах по больничному листу. Нормативная база по этому вопросу в 2017 году менялась и не один раз. Ходили активные разговоры об электронных больничных, люди задавались вопросами, мол, нужно ли вообще с ними связываться, если директор все равно «не дает болеть»? В общем, пустой болтовни было достаточно много, а платежи от этого проводить люди меньше не стали.
Сегодня мы расскажем Вам о том, как легко и удобно можно рассчитать больничные не выходя за пределы любимой нами . Пошаговая инструкция к вашим услугам, дорогие читатели!
Что нужно сделать?
В первую очередь необходимо посетить раздел, посвященный кадрам. Выбираем там нужное значение и кликаем по кнопке «Все начисления» :
Затем необходимо нажать на кнопку «Создать» . В появившемся списке выбираем строку «Больничный лист» .

После этого открывается страница, где нам будет необходимо ввести все данные о сотруднике.
Среди них сведения о ФИО, причине нетрудоспособности, периоде, на который сотрудник будет освобожден от выполнения должностных обязанностей, а также потребуется указать тот процент от оклада, который будет ему компенсирован . Далее нажимаем на кнопку «Изменить» :

После этого на экране выведется таблица, которая поможет в точности до копейки рассчитать средний заработок болеющего сотрудника, так что, с калькулятором сидеть точно не придется.

Что означает знак вопроса, спросите вы? Все очень просто. Сервис самостоятельно рассчитал среднюю «стоимость» одного рабочего дня, отталкиваясь от данных о МРОТ. Одно из ключевых преимуществ в сравнении с «коробочными» версиями программы заключается в том, что все обновления происходят автоматически при запуске, исключая «старение» информации.
После того, как мы перепроверим все значения, можно распечатать документ на тот случай, если того потребуют проверяющие органы. В любом случае, расчет сохранится в программе.

Соответственно, если человек болеет, то должен быть произведен перерасчет заработной платы. Заходим в «Начисление» .

В итоге мы получаем именно те значения, которые должны быть.

Очевидно, дорогие друзья, что расчет и начисление «больничных» – это очень простая задача для сервиса « ». и оцените все ее преимущества в полной мере!
Желаем вам удачи!
Совсем недавно на нашем форуме задали интересный вопрос о том, как отразить в 1С факт отсутствия сотрудника по причине болезни. Особенностью данной ситуации является то, что сотрудник работает как внешний совместитель, а пособие по временной нетрудоспособности получает только по основному месту работы. То есть работодателю в качестве объяснения причины отсутствия была предоставлена копия больничного листа, начисление по которому производить не нужно. Давайте рассмотрим пример отражения такой ситуации в программе 1С: Зарплата и управление персоналом 8 редакции 3.
Переходим на вкладку «Кадры» и создаем документ «Больничный лист».
Заполняем первую вкладку документа в соответствии с полученной копией больничного.

Как мы видим, суммы начисления на данном этапе в больничном указаны, но работа с документом еще не закончена. Переходим на вкладку «Оплата» и снимаем галочку «Назначить пособие с».

После выполнения данного действия на вкладке «Начислено (подробно)» обнуляются суммы начислений, а вид расчета автоматически изменяется на «Отсутствие по болезни».

Если автоматического изменения начислений не произошло, то возвращаемся на вкладку «Главное» и нажимаем кнопку «Пересчитать документ».

Проводим и закрываем документ.
При расчете заработной платы за месяц дни отсутствия по болезни будут учтены, сумма оклада за отработанное время уменьшена, но начисление пособия не будет осуществлено. Убедиться в этом можно, сформировав расчетный листок по сотруднику после расчета зарплаты за месяц.